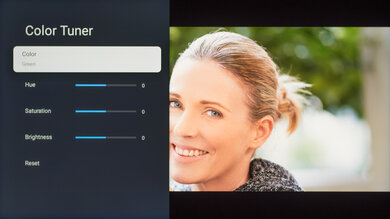We used the following calibration settings to review the 85-inch Hisense UX (85UX).
These settings are meant to provide you with a starting point; they're not meant to be copied 1:1. They provide the most accurate image overall, but you should adjust them to match your personal preferences and viewing conditions.
General Settings
Basic SDR Picture Settings
For SDR content, there are a few different preset picture modes you can choose. We used the 'Theater Night' Picture Mode because it's the most accurate out of the box and allows for the most customization. The 'Theater Day' Picture Mode offers a slightly brighter image, but the difference is minimal, and the image is less accurate.
There are a few settings you can adjust on the Picture settings page to optimize the image to your preference. We set the Contrast to '35', and left Brightness at '50'. We set the Backlight Level to '32' because we calibrate the TV at 100 cd/m², but it's too dim for most rooms. You should adjust the Backlight Level to your specific viewing conditions, and changing this doesn't have any impact on the overall picture quality. The Brightness setting is different from the Backlight Level setting because it affects the picture quality, and we don't suggest changing it. Most of our testing was done with Local Dimming set to 'High', but if you find the zone transitions distracting, you should set this to a lower setting. Finally, we set Color to '50', Tint to '0', and Sharpness to '10'.
Advanced SDR Picture Settings
In the Advanced Settings tab, we kept Active Contrast disabled. We chose the 'Warm1' Color Temperature because it's closest to the target color temperature of 6500K. You should adjust that setting to your viewing conditions. We left every setting disabled as they can cause a loss of fine details in higher-quality content. We also left the Sharpness and Super Resolution settings to their default value during calibration, which are different than our recommended settings for upscaling.
In the Calibration Settings tab, we left the Color Space set to 'Auto', so the TV doesn't appear over-saturated when playing SDR content. We set the Gamma to '2.2', as that's also closest to our calibration target for a moderately-lit room. If you find the TV crushes details in shadows or boosts shadows too much, you should adjust these settings to your preference.
HDR
HDR is automatically enabled for native apps. When you start playing HDR content, a small HDR icon appears next to the picture mode on the quick settings menu, and some of the settings change automatically, including Brightness, which increases to 'Max.' We left all the picture settings at their defaults in HDR, except for Color Temperature, which we set to 'Warm1', but you should adjust them to whatever looks best. In HDR, the 'HDR Theater' Picture Mode delivers the most accurate image overall, as it best tracks the PQ EOTF. This ensures that most content is displayed at the brightness level the content creator intended.
With most sources, HDMI Format has to be set to 'Enhanced format' for HDR to work. The TV disables HDR when FreeSync is enabled in the TV's Game Settings menu. For VRR and HDR to work simultaneously, FreeSync needs to be disabled on the TV, even for sources that specifically do FreeSync VRR.
HDR White Point
The following are the results of calibrating the white balance of our unit to 6500K in HDR. They are provided for reference and shouldn't be copied as the calibration values vary per individual unit, even for the same model and size as the TV we tested, due to manufacturing tolerances. If you want to try them, you'll need to enter all values shown, as all of them are active at the same time. If you end up with worse picture quality, simply reset them to the default values.
Dolby Vision
The Hisense UX supports Dolby Vision from native apps and most external devices. As with normal HDR content, some settings change automatically when you start playing Dolby Vision content. The 'Dolby Vision Custom' Picture Mode allows for the most customization, and the 'Dolby Vision IQ' Picture Mode optimizes the content according to the level of ambient light in the room.
Motion Settings
Although we disable most motion settings for most of our tests, you should adjust these to whatever looks best for you. Some settings, like motion interpolation, may need to be adjusted depending on the specific content you're watching.
Motion Interpolation
To enable motion interpolation, set Motion Enhancement to 'Custom' and adjust the Judder Reduction and Blur Reduction sliders. You should adjust these settings to your preferences, and you may need to adjust them depending on the specific content you're watching.
Judder
The Hisense UX automatically removes judder from any source. You don't need to change any settings for it to do this.
Gaming Settings
From the base SDR and HDR settings, very few changes are required for a great gaming experience. When you start gaming, it's best to switch to the 'Game' Picture Mode to get the lowest input lag and use the same settings for SDR or HDR. For most recent consoles, set the HDMI Format to 'Enhanced' for 4k @ 120Hz gaming. You can also enable Instant Game Response for the Auto Low Latency Mode so the TV switches into Game Mode when you play a game from a compatible device.
PC Gaming
Unlike TVs from most other brands, no special settings are required for PC use. Just make sure you're using the 'Game' Picture Mode and that you set HDMI Enhanced Format to 'Enhanced Format' for the input you're using. For chroma 4:4:4 support, HDMI Input Optimization setting needs to be set to 'Text Clarity Optimization'.
On AMD graphics cards, the TV disables HDR when FreeSync is enabled in the TV's Game Settings menu. For VRR and HDR to work simultaneously, FreeSync needs to be disabled on the TV, although this outright disables VRR support on AMD cards released prior to the RX 6000 series.
eARC/ARC
The Hisense UX supports eARC passthrough on HDMI 3, so you can pass high-quality audio to a compatible receiver. It supports both Dolby Atmos and DTS:X audio formats. For DTS-X passthrough, set Digital Audio Out to 'Pass Through' and set it to 'Dolby Digital' or 'Auto' for all other formats.
Other Settings
Accessibility Settings
The Hisense UX has a few accessibility features, and the settings are all available in the Accessibility section. You can enable Captions, High Contrast Text, and Text to Speech, to name a few.
Ambient Mode
Google TV has an Ambient Mode available to display your Google Photos or pictures of art if you want the TV to display a slideshow while you're not actively using it. You can even control the slideshow speed.
Power and Energy Saving
We disabled Energy Saver so that the TV doesn't turn off during testing, but you can adjust this to your liking if you want the TV to turn off on its own.
Remote And Voice Assistant
The included remote has a built-in mic for voice control, and the remote needs to be connected to the TV via Bluetooth for it to work. If the voice control isn't working, ensure it's connected via Bluetooth in the Remotes & Accessories page of the settings menu. The TV has a built-in microphone, and there's a switch to turn it on.
White Balance Settings
The following are the results of the white balance and colorspace calibration on our unit. They are provided for reference and should not be copied as the calibration values vary per individual unit, even for the same model and size as the TV we reviewed, due to manufacturing tolerances. If you want to try them, you will need to enter all values shown, as all of them are active simultaneously. If you end up with worse picture quality, simply reset them to the default values.