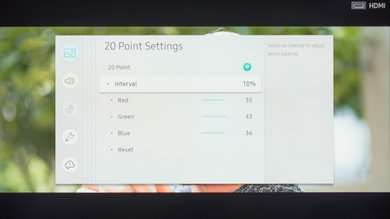These are the settings we used to calibrate the Samsung 58 inch UN58MU6100 TV. These are good for any content, from watching movies to TV shows and gaming. For gaming, some little adjustments are needed, and they are listed below.
General Settings
The first thing we did was to verify that all the 'Eco Solution' settings were turned off since we don't want the backlight level to change during our calibration. This is recommended if you don't want the luminance of the TV to change automatically depending on the room brightness.
For movies and TV content, we selected the 'Movie' 'Picture Mode', since it is the picture mode that brought us the closest to our calibration goal which also corresponds to what the original content creator intended it be.
The 'Picture Size Settings' was set to '16:9 Standard' as this is the screen format of the MU6100. The 'Fit to Screen' option was also turned on, as it will adjust the size of the HDMI input to exactly match the size of the screen automatically, without having the need to change the overscan setting of the source.
To have a luminosity closest to our calibration target of 100 cd/m² in our totally dark room, we used a 'Backlight' setting of 7. Note that you can change 'Backlight' setting to match your room lighting and it won't affect the picture quality. We changed the 'Brightness' to 1 and left the 'Contrast' to 95 since it helped us to reach our calibration goal. We left the 'Sharpness' to 0 to avoid any oversharpening. 'Color' was left to 50 and we also left the 'Tint (G/R) to its default value of 'G50 and R50'.
We turned off the 'Digital Clean View', but if you intend to watch some older low-resolution content, you may want to set it on to make the content smoother and with fewer compression artifacts. For our calibration, we left the 'Auto Motion Plus Settings' Off (more on that later), left 'Contrast Enhancer' off and left unticked 'HDR+ Mode' (this extrapolates HDR from SDR).
We selected the 'Warm2' 'Color Tone' since it was the color tone the closest to our calibration goal, but you can choose a colder color temperature if you find the color of the screen too warm (yellow or red). The 'Gamma' 'BT.1886' was adjusted to 1 to reach our calibration goal of 2.2 gamma. You can adjust the gamma curve with the slider (plus or minus) if you find there is black crush (need to be increased) or if dark scenes are not deep enough (need to be decreased). In the 'Color space' setting, we set it to 'custom' for the calibration process of the color space, but if you do not intend to calibrate the TV, it is preferable to leave it to 'Auto'.
In the 'Auto Motion Plus Settings' tab, you can control the motion interpolation and the black frame insertion feature. When 'Auto Motion Plus' is set to 'Custom', You can adjust the slider of 'Judder Reduction' to add the amount of soap opera effect you want. The 'LED Clear Motion' controls the black frame insertion and can help to reduce the motion blur, but it will dim the TV image considerably and will introduce some screen flicker.
HDR Settings
For watching HDR content via an HDMI connection, it is important to set the 'HDMI UHD Color' on for each HDMI input that will receive the HDR content. This will allow the HDMI port to transmit all the bandwidth needed for HDR. If the 'HDMI UHD Color' is not turned on, some devices will not detect the Samsung MU6100 as being compatible with HDR. For HDR content, it is also preferable to set the 'Backlight' to maximum and set the 'Color Space Settings' to 'Auto'. Similarly to what is mentioned in the general setting, increasing the 'Gamma' slider can help if you find there is dark crush (loss of details in dark scenes), which can happen with HDR movies, where it can tend to be darker than normal content on some TV.
SDR Gaming Settings
To have the best input lag while playing games via a video game console or PC, you can keep the general settings mentioned above and turn on 'Game Mode' from the 'External Device Manager'.
If you are playing on a PC, then change the input label to 'PC' (from the home screen) if you want to enable the chroma subsampling (4:4:4).
HDR Gaming Settings
For HDR gaming apply the same HDMI settings mentioned in the HDR settings and game settings above.
White Balance Settings
The following are the results of the white balance and colorspace calibration on our unit. They are provided for reference, and should not be copied as the calibration values vary per individual unit even for the same model and same size as the TV we reviewed due to manufacturing tolerances. If you want to try them you will need to enter all values shown, as all of them are active at the same time. If you end up with worse picture quality, simply reset them to the default values.