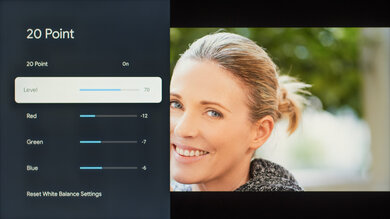We used the following calibration settings to review the 75-inch Hisense U9N (75U9N), and we expect them to be valid for the 85-inch (85U9N) model as well.
These settings are meant to provide a starting point; they're not meant to be copied 1:1. They provide the most accurate image overall, but you should adjust them to match your preferences and viewing conditions.
SDR Picture Settings
For SDR content, you can choose a few different preset picture modes. We used the 'Theater Night' Picture Mode because it's the most accurate out of the box and allows for the most customization. A Brightness setting of '22' corresponds to about 200 nits on our unit, which is our target for a moderately lit room, but you should adjust this setting to your specific viewing condition. Below are the settings we used for SDR. All other settings were either disabled or left off.
- Theater Night: (Calibrated)
- Local Dimming: High
- Peak Brightness: High
- Brightness: 22 (200 nits)
- Gamma: 2.2
- Color Temperature: Warm 1
- Contrast: 45
- Active Contrast: Off
HDR10, HDR10+, and Dolby Vision
HDR is automatically enabled for native apps. Once you start playing HDR content, some of the settings change automatically. Below are the settings we used for HDR10. All other settings were either disabled or left off. If you're having any issues with HDR content, make sure HDMI Format is set to 'Enhanced.'
- HDR Picture Mode: Filmmaker Mode
- Local Dimming: High
- Peak Brightness: High
- Brightness: 100
- Contrast: 50
- Black Level: 0
- Dark Detail: Off
- Active Contrast: Off
- Gamma: ST.2084
- Color Temperature: Warm 1
- Dynamic Tone Mapping: Off
The TV supports Dolby Vision and HDR10+ from native apps and external devices. As with normal HDR content, when you start playing Dolby Vision or HDR10+ content, some settings change automatically. Since we don't specifically test Dolby Vision or HDR10+, we don't have exact settings for them, but they should be the same as our HDR10 settings.
HDR White Point
The following are the old results of calibrating the white balance of our unit to 6500K in HDR using the 2 point method. We don't publish the values we used for our new 20 point calibration.
They are provided for reference and shouldn't be copied as the calibration values vary per individual unit, even for the same model and size as the TV we reviewed, due to manufacturing tolerances. If you want to try them, you'll need to enter all values shown, as all of them are active at the same time. If you have worse picture quality, simply reset them to the default values.
Gaming Settings
From the base SDR and HDR settings, very few changes are required for the best gaming experience. When you start gaming, it's best to switch to the PC/Game Mode to get the lowest input lag. The rest of our gaming settings are identical to our regular settings for SDR or HDR. For chroma 4:4:4, you must have Instant Game Response enabled. For 144Hz support, HDMI Format needs to be set to 'Enhanced 144Hz/240Hz'.
eARC/ARC
To make eARC work, eARC must be set to 'Auto' and Digital Audio Out should be set to 'Passthrough.' These settings are in the Display & Sound section.
Upscaling: Sharpness Processing
For our 480p upscaling test, we set Sharpness to '13,' with Super Resolution set to 'On.' Sharpness processing was calibrated with no over-sharpening for low-resolution content.
Judder
This TV automatically removes judder from 24p and 60p sources. To remove judder from 60Hz sources, Motion Enhancement must be set to 'Film.'
Storage Space & Firmware
These settings are valid for the unit we bought and tested, and it was calibrated on Android TV OS Build STT2.230310.002.
Other Settings
For information on any other settings or features that fall outside of the scope of our testing, please refer to the manufacturer's website.
White Balance Settings
The following are the results of the white balance and colorspace calibration on our unit. They are provided for reference and should not be copied, as the calibration values vary per individual unit, even for the same model and size as the TV we reviewed, due to manufacturing tolerances. If you want to try them, you will need to enter all the values shown, as all of them are active at the same time. If you end up with worse picture quality, simply reset them to the default values.