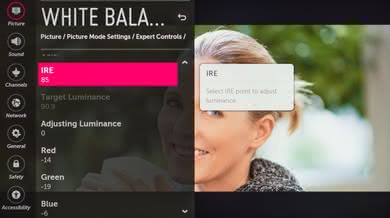We used the following calibration settings to review the LG 65" SK9500(65SK9500PUA), These settings should apply for most types of content except for gaming, which requires a few additional settings listed below.
General Settings
The first thing we did was changing 'Energy Saving' to 'Off' since we did not want the screen brightness to change automatically depending on the room lighting. We also set 'Eye Comfort Mode' to 'Off', since we didn't want the TV to change the color temperature depending on the content.
In the 'Aspect Ratio Settings' tab, we selected the '16:9' aspect ratio with the 'Just Scan' option set to 'Auto'. This way, the TV will adjust to the input signal of the HDMI port without needing to adjust the 'Overscan' setting from the source output settings.
The 'IFS Expert (Dark Room)' picture mode was selected since it most closely matched our calibration goals.
In the 'Picture Mode Settings', we set the 'Backlight' to 11, since that gave us the 100 nits we calibrated for a dark room. This setting can be changed depending on your viewing environment without affecting picture quality. 'Contrast' was set to 95 since it gave us the best contrast for calibration without clipping any of the bright whites. We left 'Brightness' set to 50, the default value, and left 'Sharpness' at 0 since we don't want to add any sharpness. When in 'PC Mode', 'Sharpness' should be set to 20 for no added sharpness or softening. 'Color' was left at 50 and 'Tint' at 0, since they were the most accurate settings for both.
In the 'Expert Controls' settings page, we set 'Dynamic contrast' and 'Super Resolution' to 'off', since we did not want to add any image processing. We set the 'Color Gamut' to 'Auto' since the TV will choose the best setting automatically to match the source format. 'Color Filter' was left to 'Off' since we did not need this function (this feature is useful if you want to calibrate your display without any measurement equipment). We set the 'Gamma' to '2.2' as it helped to reach our calibration goal and because it is the standard for most TV shows and movies. If you find that you are losing details in dark scenes (blacks appear crushed), you can change this setting to your preference.
In the 'White Balance' settings, we selected the 'Warm2' from the 'Color Temperature' settings since it was the closest to our calibration goal.
In the 'Picture Options' menu, we turned off 'Noise Reduction' and 'MPEG Noise Reduction', but you can turn on these features if you are watching older low-resolution content, as it may help reduce visual noise and compression artifacts. We set the 'Black Level' to 'Low' to match our source 'Output Dynamic Range'. If you are not sure if you have the good setting, when set wrong, blacks will look grayish instead of really deep blacks. We left 'Motion Eye Care' disabled since we did not want the TV to change the brightness of the TV automatically depending on the displayed scene. The 'Real Cinema' was set to 'Off', as this will only affect how 24p movies will be displayed and should not affect negatively any other content (60p/60i).
'TruMotion' setting was left off, since we did not want to add any motion interpolation (soap opera effect). Both those last settings relate to the 24p playback and you can read here to know more about those options.
We recommend you set 'LED Local Dimming' to 'High' at first, and gradually lower it to 'Medium', 'Low' or 'Off' if you find that the brightness changes too much or small details are lost. Overall the local dimming doesn't work very well and the optimal level is a matter of personal preference.
Luminance Settings
Dark Room
We adjusted the 'Backlight' to 11 for our dark room calibration, to reach our target calibration luminance of 100 cd/m2. If that is too bright you can adjust lower depending on your needs.
Average Room
For a room with average lighting, we adjusted 'Backlight' to 29 to reach a luminance of 200 cd/m². This setting should be good for any room with an average light situation, like an office. You can always adjust it to better suit your specific room.
Bright Room
For our bright room setting, we adjusted the 'Backlight' to 100 (maximum) to get the maximum luminance available. This setting should be good for any well-lit rooms with direct sunlight or light from a very bright lamp.
It is good to note that changing the 'Backlight' settings does not affect the color or the picture quality, only the luminance of the display.
HDR settings
Some players may not properly detect that the TV supports HDR. To ensure they properly detect the TV as HDR compatible, turn on 'HDMI ULTRA HD Deep Color' for the HDMI port where you intend to connect your HDR device such as a UHD Blu-Ray player or game consoles such as the Xbox One X or PS4 Pro.
When in HDR, some settings might be unavailable (grayed out) in the menu, this is normal. Depending on your content type (HDR10 or Dolby Vision), you may need to adjust your settings as follows:
HDR10
When the TV detects HDR10 content, it will give you 6 'HDR Picture Mode' options. For movies, 'Technicolor Expert' is the best option available. The 'Backlight' Setting in HDR10 mode is set to maximum automatically and should not be changed. This is recommended for HDR10 content, as it will permit the reproduction of the brightest highlights possible under HDR to create the 'Pop' normally seen with HDR content.
Dolby Vision
When the TV detects Dolby Vision HDR content, it will also give you 5 'HDR Picture Mode' options. For movies, the 'Cinema Home' picture mode, with the 'Color Temperature' set to 'Warm2' is the best option available since it will give you more control of the settings, again similar to what you have access with 'IFS Expert (Dark Room)' with SDR content and similar to the HDR10 setting. 'Cinema home' is also brighter than the other modes. When in Dolby Vision HDR, the recommended 'Backlight' setting is 50. Raising the 'Backlight' setting higher than 50 will raise the 'Gamma', so this can help if you notice black crush (loss of detail in the black regions of the screen).
Gaming settings
SDR Gaming
To get the best input lag possible when gaming, you need to set the 'Picture Mode' to 'Game'. In 'Game' mode, some options won't be available in the setting pages, since the 'Game' picture mode disables most of the image processing to give better input lag. Under game mode, the color temperature setting is now a slider giving you a different control from colder to warmer. The gamma selection is also a bit different, giving you the option from 'Low' to 'High2'. In both cases, adjust these to your preference. For the rest of the available settings, you can follow our general settings.
HDR Gaming
For HDR gaming, simply turn on 'HDMI ULTRA HD Deep Color' for the HDMI port where you intend to connect your video game console or PC and select the 'Game' 'HDR picture Mode' to have the best input lag possible. Some options won't be available to reduce the input lag.
Miscellaneous settings
If you want to activate the Chroma subsampling (4:4:4) on the LG SK9000, you need to set the 'Input Label' to 'PC' for the HDMI port where your device is connected. This setting is available via the 'Inputs' menu. When in 'PC Mode', 'Sharpness' should be set to 20 for no added sharpness or softening.
White Balance Settings
The following are the results of the white balance and colorspace calibration on our unit. They are provided for reference, and should not be copied as the calibration values vary per individual unit even for the same model and same size as the TV we reviewed due to manufacturing tolerances. If you want to try them you will need to enter all values shown, as all of them are active at the same time. If you end up with worse picture quality, simply reset them to the default values.