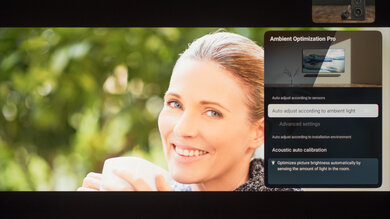We used the following calibration settings to review the 65-inch Sony BRAVIA 7, and for the most part, we expect them to apply to the 55-inch, 75-inch, and 85-inch models as well. These settings should apply to most types of content, except for gaming or use as a PC monitor, which require a few additional changes, listed below.
These settings are meant to provide a starting point; they're not meant to be copied 1:1. They provide the most accurate image, but you should adjust them to match your preferences and viewing conditions.
General Settings
Note: Sony has added "(SDR)" and "(HDR)" to all of the setting names to make it clear what content your setting changes will impact. For simplicity and readability, we're not including that in our setting names, so refer to the category titles to know if a section is for SDR or HDR settings.
Basic SDR Picture Settings
For SDR content, you can choose a few different preset picture modes. We used the 'Professional' Picture Mode because it's the most accurate out of the box and allows for the most customization. This mode, new to the 2024 models, replaces the old 'Custom' mode. A 'Brightness' setting of '7' corresponds to about 200 nits on our unit, but you should adjust this setting to your specific viewing conditions.
Advanced SDR Picture Settings
You can adjust a few settings on the Picture settings page to optimize the image to your preference. We set the Contrast to '90,' Gamma to '0,' and Black level to '50.' For our calibration, Black adjust and Adv contrast enhancer were disabled, but you should adjust these to your liking. Auto local dimming controls the local dimming feature, and we set it to 'High,' and we set Peak luminance to 'High' for a brighter image. We also used the 'Expert 1' Color temperature because it's closest to the target color temperature.
In the Clarity tab, we left Sharpness to the default value of '60.' We also left Reality Creation disabled for most of our testing, but you can enable it when watching lower-resolution content, as it can help to improve the image quality. Random noise reduction, Digital noise reduction, and Smooth gradation were also left disabled as they can cause a loss of fine details in higher-quality content.
HDR
To set HDR so it's automatically enabled, set HDR Mode to 'Auto' in the Video Signal tab. When you start playing HDR content, a small HDR icon appears in the picture settings menu. When HDR is enabled, some settings change automatically, including the Brightness, which increases to 'Max.' We used the 'Professional' Picture Mode for HDR, the 'Expert 2' Color temperature, and left the other settings as-is. Adjust the settings to find the image you find is best. We set the HDR tone mapping setting to 'Gradation Preferred' but set it to 'Brightness preferred' if you want a brighter image.
HDMI Signal Format
For HDR to work from external devices, you need to adjust the HDMI Signal Format accordingly. HDMI ports 1 and 2 support HDMI 2.0, so they're limited in the bandwidth they support. However, HDMI ports 3 and 4 have three different HDMI Signal Format options you can choose from:
- Standard format: Limits the bandwidth to HDMI 1.4. Use this for older devices that don't need the extra bandwidth, like DVD players, cable boxes, or the PS3 and Xbox 360, as using a higher setting may result in compatibility issues.
- Enhanced format: This setting enables HDMI 2.0 bandwidth on all four ports. Use this for most non-gaming sources like 4k Blu-ray players, modern streaming devices like an Apple TV, or if you encounter compatibility issues with cable boxes.
- Enhanced format (Advanced): This setting is only available on ports 3 and 4, and it enables HDMI 2.1 bandwidth on those ports. Use this setting for any recent gaming consoles, like the PS5 and Xbox Series S|X or a PC. You can also toggle VRR on or off on these ports through a separate setting in the same menu.
HDR White Point
The following are the old results of calibrating the white balance of our unit to 6500K in HDR using the 2 point method. We don't publish the values we used for our new 20 point calibration.
They are provided for reference and shouldn't be copied as the calibration values vary per individual unit, even for the same model and size as the TV we reviewed, due to manufacturing tolerances. If you want to try them, you'll need to enter all values shown, as all of them are active at the same time. If you have worse picture quality, simply reset them to the default values.
Motion Settings
Although we disable most motion settings for most of our tests, you should adjust these to whatever looks best. Some settings, like motion interpolation, may need to be adjusted depending on the specific content you're watching.
Motion Interpolation
If you want to enable motion interpolation, set Motionflow to 'Custom' and adjust the Smoothness and Clearness sliders to your preferred settings. The Clearness slider adjusts the Sony BRAVIA 7's backlight strobing feature, which always flickers at 120Hz. Adjust the slider controls the amount of time the backlight is on, so higher settings reduce persistence blur more, but also decrease the perceived brightness of the screen.
Judder
The Sony BRAVIA 7 automatically removes judder from 24p sources, like a Blu-ray player or an external streaming device with a 'Match Frame Rate' feature. For 60p/i signals, like a cable box or from the built-in streaming apps, you have to set both Smoothness sliders and the Clearness slider to their minimum and set CineMotion to 'High' to remove judder.
Gaming Settings
From the base SDR and HDR settings, very few changes are required for a great gaming experience. When you start gaming, change the Content type setting to 'Game' to ensure you get the lowest input lag. From there, you can choose from multiple gaming presets like 'Standard (Game),' 'FPS game,' or 'RTS game' and then fine-tune your picture settings to your liking. If you're playing on a recent gaming console or PC, make sure you're using either HDMI input 3 or 4, and that you have the HDMI signal format set to 'Enhanced format (Advanced).' From that same menu, you can enable or disable VRR support on the TV.
PC Gaming
For clear text from a PC and proper chroma 4:4:4 support, simply change the Content type setting to either 'PC' or 'Game.' Both modes support full chroma 4:4:4.
eARC/ARC
The Sony BRAVIA 7 supports eARC, or enhanced audio return channel, on HDMI port 3, so you can pass high-quality audio from a connected player, like a Blu-ray player or cable box, to a compatible receiver. To enable it, go to the Audio system settings menu and set eARC setting to 'Auto' and Digital audio output to 'Prioritize pass through.'
Other Settings
Power And Energy Saving
One of the first things we did was disable Power saving, as we didn't want the TV to adjust the image during testing. We also disabled the Ambient Optimization Pro feature.
White Balance Settings
The following are the results of the white balance and colorspace calibration on our unit. They are provided for reference and should not be copied, as the calibration values vary per individual unit, even for the same model and size as the TV we reviewed due to manufacturing tolerances. If you want to try them, you will need to enter all the values shown, as all of them are active at the same time. If you end up with worse picture quality, simply reset them to the default values.