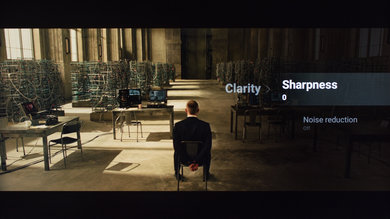We used the following settings to calibrate the LeEco L554UCNN TV and these settings should also be good for the L434UCNN and the L654UCNN. These are good for any content, from watching movies to TV shows or gaming with only minor adjustments that we have listed below.
General Settings
For movies and TV show, we selected the 'Movies' 'Display mode', since it is the picture mode that was the closest to our calibration goal and should bring the image quality the closest to what the content creator intended it be.
We set the 'Backlight' to 23 to have the screen luminosity the closest possible of our calibration goal of 100 cd/m². Note that you can change 'Backlight' to match your room lighting and it won't affect the picture quality. We left the 'Brightness' to 50 and the 'Contrast' to 50, the default setting. The picture quality was good with those default values, and we did not need to change it further. We also left 'Adaptive contrast' and 'Dynamic back-light' off to have less image processing applied to our content.
We selected the 'Warm' 'Color temperature' as it provided the result closest to our calibration goal. If you find the image to be red or too yellow, you can choose a cooler color temperature.
We set the 'Sharpness' to 0 to avoid any over sharpness. For lower resolution content like DVDs, the upscaling gives a very soft image, we found that you can set it a bit higher at around 20 to have a better looking final image. We left 'Noise reduction' to 'Off', but you may want to turn it on if you are viewing some older low resolution content.
We left the 'Motion' setting off, to disable any motion interpolation. If you like the 'Soap Opera Effect', you can set it from 'Low' to 'High', depending on how strong you like the SOE.
In the 'Advanced' picture settings, we left the 'Gamma' to 0, since it corresponds to our calibration goal of a gamma or 2.2. We left the 'Color space' to 'BT709', since it is the right color space for regular content like movies and TV shows. We also left 'Super white' and 'Super black' to 0, their default value, once again because we did not want to add some image processing.
Gaming Settings
For playing games or using the LeEco Super4 as a PC monitor or with your video games console, only change the 'Display mode' to 'Game ' and keep all the other settings as mentioned before. The 'Game' 'Display mode' will provide you with the best input lag possible on this TV.
HDR Settings
For watching HDR content via HDMI, it is important to set the 'HDMI 4K signal format' to '4K@60Hz Compatible' from the 'Inputs' settings in the 'System settings' page. If not set to this particular setting, the HDMI port won't be able to transmit all the data necessary to enable HDR correctly.
HDR Gaming Settings
For HDR gaming whether you are using the XBOX One S, the PS4 Pro or a PC, the same HDMI setting mention in the HDR setting just above apply. But the most important thing to have the lowest input lag possible for playing HDR games is that you need to already be in the 'Games' 'Display mode' before you start playing your HDR game. The Super4 TV will activate the 'HDR' 'Display mode' from within the 'Display mode' that you were on when it detected the HDR metadata.
White Balance Settings
The following are the results of the white balance and colorspace calibration on our unit. They are provided for reference, and should not be copied as the calibration values vary per individual unit even for the same model and same size as the TV we reviewed due to manufacturing tolerances. If you want to try them you will need to enter all values shown, as all of them are active at the same time. If you end up with worse picture quality, simply reset them to the default values.