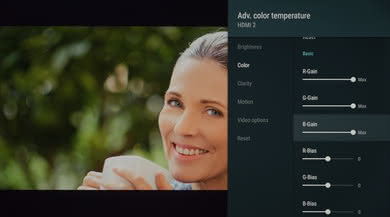These are the settings we used to calibrate our Sony 55" X750F TV, and we expect them to apply to the 65" version (KD65X750F) as well. The following settings are good for most content, from watching sports movies and tv shows to gaming. For gaming, some minor adjustments need to be done, and they are listed below.
General Settings
For movies and TV content, the 'Custom' picture mode provided the most accurate colors and brought us closest to our calibration goals. This is necessary to bring the image quality closest to what the content creator intended it to be. Auto picture mode was left to 'Off' since we do not want the TV to adjust the picture settings depending on content. We turned the Light Sensor to 'off' since lighting is fairly constant throughout the day in our lab. If the ambient light in your room changes throughout the day you may want to leave this setting on.
In the Brightness tab, we set Brightness to '5', since this is closest to the 100 nits we calibrate to for a dark room. You should adjust this depending on your room brightness, it will not affect picture quality. We left the Contrast to '90' as it gave us the best results without clipping the white levels. Gamma was also left at '0', but if you notice any black crush while watching a movie you can raise it to bring in more detail. The Black level was left at '50' as we found it to be the most accurate. We rarely find any benefit to adjusting the Black level with normal content (a low value will often only crush the shadows). The Black adjust and Adv. contrast enhancer were left turned 'Off' since these are only image processing and don't affect the actual contrast or picture quality of the TV.
In the Color tab, we left Color set at '50' and Hue at '0', since the default settings are the most accurate. We selected the 'Expert 1' Color temperature as it produced the most accurate colors and was closest to our target of 6500K. If you find the picture quality to be too warm, you can set the color temperature to something you are more comfortable with. Live Color was also left turned Off, once again since this is the most accurate setting. When turned 'on', Live color will oversaturate the color, making on-screen content more vibrant, but the resulting picture quality will be less accurate. The Adv. color temperature is where you can adjust the 2 point and 10 points white balance. You should only adjust this if you have advanced calibration tools.
In the Clarity tab, we left Sharpness at the default value of '50', since we don't want to add sharpness (high quality, high-resolution content usually doesn't need extra sharpness). Reality Creation was also left turned 'Off', but turning it 'on' can help improve the picture quality of some older, low-resolution content. When turned on you can adjust the Resolution slider to choose how much effect you want to add. The Mastered in 4k option is a feature that will optimize the upscaling of 1080p Blu-ray movies that are listed as having been Mastered in 4k. This option is only available with some input settings. Random noise reduction and Digital noise reduction were turned 'off', but these could all be useful when watching low-resolution content.
In the Motion tab, we left Motionflow and Cinemotion 'off'. If you like the effect of motion interpolation (commonly known as the soap opera effect), simply set Motionflow to 'Custom', and increase the Smoothness slider. The Clearness slider controls the image flicker of the TV. To find out more about motion interpolation, click here.
In the Video options tab, HDMI video range should be left at 'Auto'. The TV will almost always select the best setting automatically depending on the content being played.
Luminance Settings
DARK ROOM
For a dark room, we set the TV 'Brightness' to 5, which gave us a luminosity of about 100 cd/m2. This should be good for most dark rooms and home theatres. If the TV is still too bright, you will have to go the Motion tab, set Motionflow to 'Custom', and set the 'Clearness' slider to a higher value to engage the black frame insertion feature, which will considerably lower the luminance of the TV.
AVERAGE ROOM
For a room with average lighting, we set the TV Brightness to 25, which gave us a luminosity of about 200 cd/m2. This should be good for most average rooms with some light during the day. If you find the TV too bright or dim, you can adjust it to accommodate the ambient light in your room.
BRIGHT ROOM
For a bright room with a lot of sunlight, we set the TV Brightness to 'Max', which gave us the maximum luminosity the TV could produce.
HDR Settings
Before connecting any HDR devices via an HDMI input (be sure to use either HDMI ports 2 or 3), you need to set the HDMI signal format to 'Enhanced format' from the External inputs menu. This will allow the HDMI port to accept the full bandwidth of HDMI 2.0. Note that only HDMI ports 2 & 3 support full bandwidth HDMI and hat HDMI enhanced format isn't required by all devices, and that it can cause compatibility issues with older devices, so only turn it on if you need to
When HDR content is detected, the TV should switch automatically to the correct settings. You don't need to change the picture settings to view HDR content, as the TV will simply change to HDR mode automatically. To check if you are in HDR, simply go into the Picture adjustments menu, and you will see an HDR logo in the top right corner.
We used the HDR Cinema Pro picture mode because on Sony TVs it doesn't clip highlights.
We tested with the Expert1 color temperature because it is most accurate, but both Expert1 and Expert 2 have the same performance. These two different settings allow you to save calibration settings individually.
If you find HDR content too dim, increasing the Gamma to Max and Contrast to 'max' will brighten most HDR scenes; you can see our measurements of these settings in the Color Gamut section of the review. If you want to make HDR content even brighter you can enable Adv. Contrast Enhancer, but this can distort the picture quality a little depending on the scene.
Gaming Settings
SDR GAMING
For playing games via a video game console or PC, you can choose either Game or Graphics picture modes to get the best input lag possible. Keep all other settings the same as above.
HDR GAMING
For HDR gaming, the same recommended settings from the HDR picture section are recommended (HDMI signal format to 'Enhanced format' and Brightness set to 'Max'). Make sure to select the Game or Graphics picture mode, similar to what is recommended for SDR gaming. Again, the HDR logo will appear in the Picture adjustments section when you are connected to an HDR source.
White Balance Settings
The following are the results of the white balance and colorspace calibration on our unit. They are provided for reference, and should not be copied as the calibration values vary per individual unit even for the same model and same size as the TV we reviewed due to manufacturing tolerances. If you want to try them you will need to enter all values shown, as all of them are active at the same time. If you end up with worse picture quality, simply reset them to the default values.