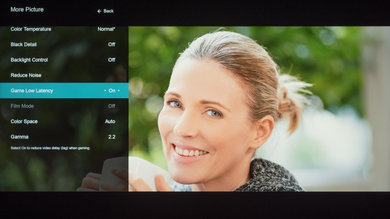We used the following calibration settings to review the Vizio V Series 2019 50" (V505-G9 ) and we expect them to be valid for the 40" (V405-G9), 43" (V435-G0), 55" (V555-G1), 60" (V605-G3), 65" (V655-G9), 70" (V705-G3) and 75" (V755-G4) versions of the the TV. These settings should apply to most types of content, except for gaming or use as a PC monitor, which require a few additional changes, listed below.
General Settings
Eco Settings
Vizio has a setting that they call Timers. It has similar options to the "Eco Settings" found on other brands. One of the first things we did was make sure that all of the Timers options were adjusted to not interfere with our testing. We don't want the TV to adjust the image or go to sleep during testing.
SDR
For SDR content, there are six preset picture modes. We recommend choosing the 'Calibrated Dark' Picture Mode, as it is the most accurate one out of the box, and allows for the most customization. From the Picture menu, we recommend setting the Contrast at '50', Brightness at '50', and Sharpness at '0'. We also set Color at ' 50' and Tint at '0'. Finally, we chose the 'Normal' Color Temperature and we set the Gamma to '2.2' as this is our calibration target.
To make the image brighter in SDR, you should adjust the Backlight depending on your specific viewing conditions. Changing this setting does not have any impact on the overall picture quality. The Brightness setting is a picture adjustment setting, and we do not recommend adjusting it.
Image Enhancements
As we aim for an image that is as close as possible to the content creator's intent, we disable most image processing options, including Black Detail , and Backlight Control. We set Film Mode to 'On' which is used to remove 24p judder and will not interfere with our image quality. You can adjust these settings to your personal preference though.
HDR
HDR is automatically enabled for the native apps. Some of the settings change automatically, including the Backlight, which defaults to '50'. We recommend leaving these settings to their default settings in HDR.
It is important that you turn on the 'Full UHD Color' in the Input Settings menu for the HDMI port you are using. This allows the HDMI port to transmit at full HDMI bandwidth and if not turned on, your external device may not recognize the TV as being HDR compatible. There may be compatibility issues with older devices if 'Full UHD Color' is enabled.
How to Make HDR Brighter
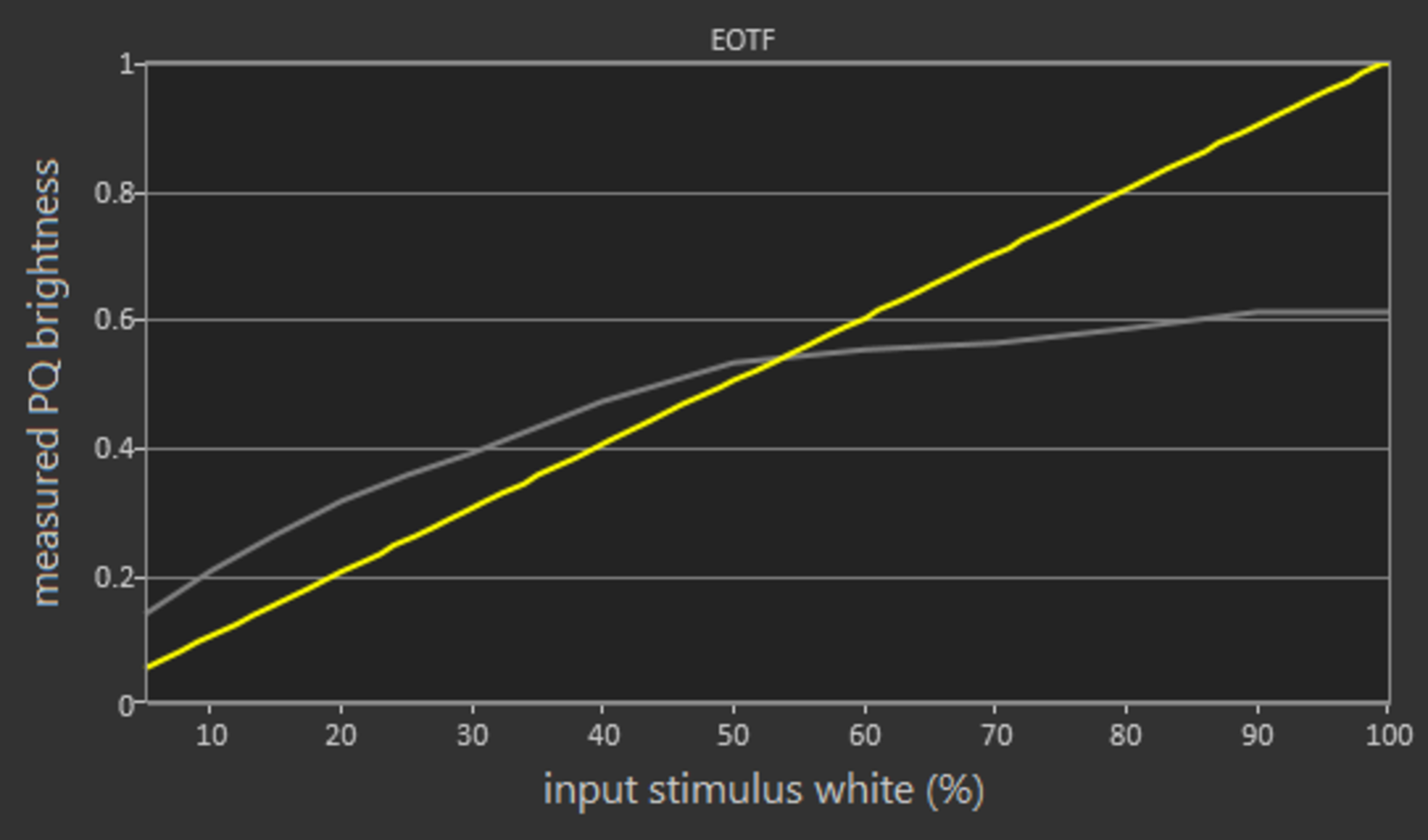
If you find HDR content too dim, increase the Backlight to '100'. This doesn't change the brightness of peak white, only brings up PQ. If you still find HDR dim then you can set Gamma to '1.8'. These changes produce a noticeably brighter picture in HDR as you can see on the EOTF plot.
Motion Settings
This TV has very limited motion settings.
Motion Interpolation
The Vizio V Series does not support motion interpolation or Black Frame Insertion. We kept this section in the settings page for consistency across reviews.
Judder Settings
The Vizio V Series is able to remove judder from 24p signal sources like DVD or Blu-Ray players, and from its Native apps. To do this just set Film Mode to 'On'
Gaming
From the base SDR and HDR settings, very few changes are required for a good gaming experience. When you start gaming, it is best to enable Game Low Latency from the More Picture settings tab in order to get the lowest input lag and use the recommended settings for SDR or HDR. For HDR gaming, it is important to make sure that 'Full UHD Color' is enabled in Input Settings for the input you are using.
PC Gaming
To ensure proper chroma 4:4:4 support, you must enable 'Full Chroma 4:4:4' in the Input Settings menu for the input that you are using. You can also use the 'Computer' picture mode, as it always has proper 4:4:4.
Other Settings
Other Picture Settings
When watching lower resolution content you can try to improve the picture by adjusting the Reduce Noise menu to your preferences.
White Balance Settings
The following are the results of the white balance and colorspace calibration on our unit. They are provided for reference, and should not be copied as the calibration values vary per individual unit even for the same model and same size as the TV we reviewed due to manufacturing tolerances. If you want to try them you will need to enter all values shown, as all of them are active at the same time. If you end up with worse picture quality, simply reset them to the default values.