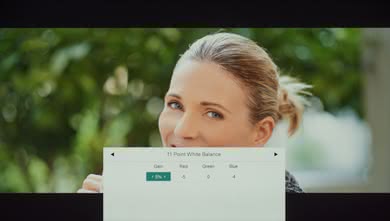- Table of Contents
- Top
- General settings
- White Balance
- Discussions
These are the settings we used to calibrate the 65 inch Vizio D Series 4k 2018 TV (D65-F1) and we expect them to be valid for the 43" version (D43-F1), 55" version (D55-F2), 60" version (D60-F3), and 70" version (D70-F3). These are good for most content, from watching movies to TV shows and gaming. For Gaming, some minor adjustments need to be done and they are listed below.
General settings
The first thing we did was selecting the Calibrated Dark picture mode, as it provided the most accurate results out of the box. For our dark room calibration, we set the Backlight to 22, as it was closest to our target of 100 cd/m² used for calibration. Most people will find this too dim and as it does not affect the picture quality, it should be changed depending on the ambient light in your room. Brightness, Contrast, and Color were left at the default of 50. Tint was also left at the default of 0. Sharpness was left at the default value of 0 since we don't want to add any sharpness.
We selected the Normal color temperature since it is closest to our standard of 6500K. If you find the image too yellow or dull, the Cool color temperature will add more blue tint to the image.
In the More Picture menu, we left Black Detail, to off for most of the review. We recommend leaving Black Detail off, but if you find there is black crush (loss of shadow details) in dark scenes you can adjust this to your preference. Film Mode, previously known as Pure Cinema on Vizio TVs, is the option used to remove judder from 24p sources, including most movies played from a Blu-ray player.
Note that the 'Backlight Control' option is a frame-dimming feature (rather than local dimming). The D Series 4k 2018 doesn't have different backlight zones, so this feature causes the whole screen brightness to change depending on the brightest object in the scene. We left this disabled for testing.
The Reduce Signal Noise and Reduce Block Noise under the Reduce Noise tab were both left off for calibration purposes. These settings are intended for older, low-resolution content. If you find that older content has too much noise, these two settings should be adjusted independently to your liking. With higher quality content, it can be used to reduce gradient noise in some scenes but will cause some loss of fine detail.
The Color Space setting should be left at Auto since it will change the color space to match the type of content you are watching automatically.
For the Gamma setting, we left it at 2.2 since it brought us the closest to our calibration goal in our completely dark room. The gamma can be changed, especially if you are watching some HDR content, and you find that dark scenes are too dark or you are missing some details. You can try a lower value to bring out dark details.
Gaming Settings
The main important option for gaming is the Game Low Latency and if you intend to play video games, it is important to turn on this option to have the best input lag possible.
HDR Settings
In the input menu, if you intend to play HDR movies via a UHD Blu-ray player of HDR video game via a console, it is important to turn on the Full UHD Color option for the HDMI port used. This allows the HDMI port to transmit at full HDMI bandwidth and if not turned on, your external device may not recognize the TV as being HDR compatible.
When watching HDR content, the default Backlight value of 50 is the most accurate. If you find dark scenes are too dim for your room then you can increase this value, or reduce the Gamma.
Miscellaneous Setting
Chroma 4:4:4 for use as a PC monitor is only supported when the Picture Mode is set to Computer. Changing the picture mode to Computer will automatically set the color temperature to Computer as well.
White Balance Settings
The following are the results of the white balance and colorspace calibration on our unit. They are provided for reference, and should not be copied as the calibration values vary per individual unit even for the same model and same size as the TV we reviewed due to manufacturing tolerances. If you want to try them you will need to enter all values shown, as all of them are active at the same time. If you end up with worse picture quality, simply reset them to the default values.