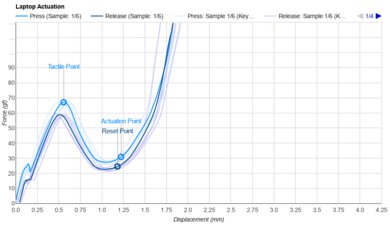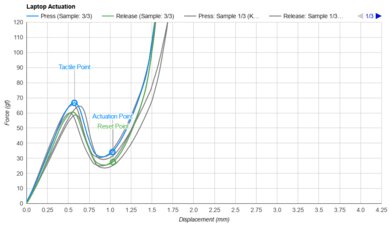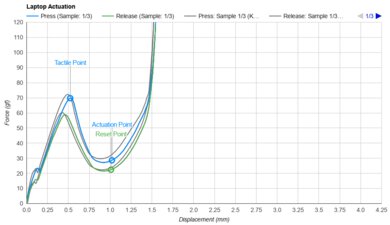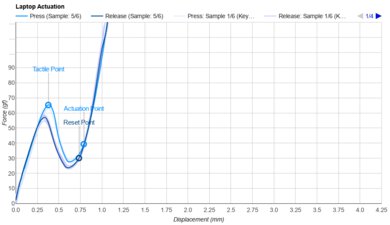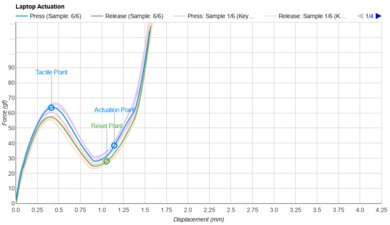When you're going off to college, you'll need a laptop that can handle your school workload. Depending on your program, the best laptop for students may be a simple Chromebook, an ultraportable Windows laptop or MacBook, or a powerful mobile workstation. Most of the time, you'll want a portable device with a long battery life, so it's easy to carry around, and you won't need to bring the charger with you. As you'll be using the laptop a lot, you should also prioritize a good user experience, like a sharp and bright display, a comfortable keyboard, and a responsive touchpad. It's also important to consider the port selection for peripherals or external displays.
We've bought and tested over 155 laptops. Below, you'll find our recommendations for the best laptops for college that you can buy. You can also see our recommendations for the best laptops, the best lightweight laptops, and the best 15-16 inch laptops. If you're on a set budget, check out the best laptops under $1,000. If you want to learn more about how we test laptops or our review process, check out this article, where we give you a quick rundown of each step from the moment we purchase the laptop to the final published review.
-
Best Laptop For College
School8.8Size13.6"Portability9.1Maximum Brightness445 cd/m²Typing Quality8.0Touchpad9.2Geekbench 5 (Synthetics)9.4Battery Life (Web Browsing)12.3 hrsFan Noise Under LoadN/AThe best laptop for college we've tested is the Apple MacBook Air 13 (M4, 2025). This premium 13-inch ultraportable is the ideal device for college students to write papers, browse the web, and consume media. It has a sturdy all-aluminum build and a compact design, and its battery lasts easily through a typical school day. Apple's M4 SoC can handle most student workloads with little trouble, including some light video editing and 3D graphics. Plus, this is a fanless device, so you won't have to worry about causing too much noise in classrooms and libraries. You get a sharp display, a tactile keyboard, an easy-to-use haptic touchpad, and an excellent 1080p webcam. Port selection is its biggest weakness as it only has two USB-Cs. The Apple MacBook Air 15 (M4, 2025) is also a good choice if you want a bigger screen—it just costs more.
If you need or prefer a Windows machine, check out the Microsoft Surface Laptop 7th Edition 15 (2024). In many ways, it provides an even better user experience than the MacBook Air, sporting a brighter 120Hz touchscreen, a more comfortable keyboard, and a wider port selection. Unlike most Windows laptops, this 7th Edition model uses an ARM-based Qualcomm SoC. Performance isn't a problem, but since most programs don't run natively on an ARM processor, you might encounter apps that don't run at all or perform poorly, so it's best to check with your school or professor regarding compatibility. The 15-inch Surface Laptop is more expensive than the 13-inch MacBook Air. If budget is a concern, there's also a 13-inch model of the Surface, which we haven't tested but expect to be very similar.
-
Best Mid-Range Laptop For College
School8.4Size14"Portability8.5Maximum Brightness381 cd/m²Typing Quality7.5Touchpad7.6Geekbench 5 (Synthetics)9.4Battery Life (Web Browsing)11.4 hrsFan Noise Under Load47.1 dBAOur recommendation for a more affordable mid-range option is the Acer Swift Go 14 (2024), a 14-inch Windows ultraportable. It's compact and lightweight, and while it isn't quite as rigid as the MacBook Air above, it still feels pretty sturdy for the price. The battery lasts around 11 hours of light use, and you can charge it via USB-C, so you don't have to deal with a proprietary charger. It has a spacious, albeit slightly mushy keyboard, a large and responsive touchpad, a 1080p webcam, Wi-Fi 6E, and a wide port selection that includes two Thunderbolt 4s and an HDMI.
For around $700 USD (the price may vary a bit, but not by a lot), you can get a configuration with a gorgeous 90Hz 2.8k OLED display, an Intel Core Ultra 5 CPU, 16GB of RAM, and 512GB of storage. The Core Ultra 5 processor is plenty fast for general productivity tasks, and it can even handle more demanding workloads like programming. There are configurations with a faster Core Ultra 7 CPU as well as more RAM or storage, though you should expect to pay more. Finally, remember that the OLED flickers; there's a flicker-free IPS display option available if you're sensitive to screen flickering; however, the IPS panel has a lower FHD+ resolution and a slower 60Hz refresh rate.
-
Best Budget Laptop For College
School7.4Size16"Portability7.7Maximum Brightness253 cd/m²Typing Quality8.0Touchpad8.1Geekbench 5 (Synthetics)7.7Battery Life (Web Browsing)8.3 hrsFan Noise Under Load42.0 dBAIf you are on a budget, get the ASUS Vivobook 16 M1605 (2023). This model feels well-built despite its low price, and it's relatively portable for a 16-inch device. You can get it with an AMD Ryzen 5 or Ryzen 7 CPU; both are more than adequate to handle most student workloads like text processing, web browsing, and video playback. RAM configuration is limited, as you can only get 8GB or 16GB. 16GB models are harder to find, but the upside is that the memory is user-upgradeable, so you can just get the 8GB model and pop in a SO-DIMM memory stick later on. Its battery life is okay at around eight hours of light use.
The overall user experience is good. It has a comfortable keyboard, a large, responsive touchpad, and a decent 720p webcam. The display looks reasonably sharp but a bit dim and washed out, a common drawback of budget-friendly devices. However, you get plenty of nice features like Wi-Fi 6E wireless connectivity and a fingerprint sensor for quick logins. There's also a decent port selection with three USB-As, a USB-C, and an HDMI; the USB-C doesn't support video output, so you'll have to use the HDMI port to connect an external display.
-
Best Cheap Laptop For College
School7.8Size14"Portability7.8Maximum Brightness362 cd/m²Typing Quality6.5Touchpad6.1Geekbench 5 (Synthetics)5.2Battery Life (Web Browsing)13.3 hrsFan Noise Under Load31.5 dBAThe Lenovo IdeaPad Slim 3i Chromebook 14 (2023) is the best laptop for students we've tested in the cheap category. It's a great option if you only need a simple device to browse the web and write papers. Its compact design makes it easy to carry around, and its battery lasts about 13 hours of light use. The Core i3 configuration (paired with an FHD display, 8GB of RAM, and 128GB of storage) is regularly on sale for around $400 to $500 USD on Lenovo's website. There are cheaper configurations, but we don't recommend them unless you have an extremely light workload.
As for the user experience, its FHD display looks sharp, gets bright enough for use in well-lit settings, and supports touch input. However, the keyboard feels mushy, and the touchpad is small and sometimes unresponsive. Its 1080p webcam is excellent, which is surprising for a budget-friendly Chromebook. Again, ensure you can do everything through a Chrome browser or Android app; otherwise, it's best to go with a Windows laptop like the ASUS Vivobook 16 M1605 (2023) above. If you want to see more Chromebook options, check out our best student Chromebook recommendations.
-
Best Workstation For College
School9.0Size14"Portability8.5Maximum Brightness557 cd/m²Typing Quality8.0Touchpad9.2Geekbench 5 (Synthetics)9.8Battery Life (Web Browsing)15.7 hrsFan Noise Under Load47.5 dBAFor college students in more technical fields needing a high-performance laptop to run intensive applications, get the Apple MacBook Pro 14 (2024). This new M4 model's outer design remains unchanged from its M3 predecessor, though there are a few noteworthy internal upgrades, which we'll get into shortly. In short, this is still a premium workstation laptop with an exceptional all-aluminum build and a compact design. You get all the niceties of previous Apple-silicon MacBook Pros, like a sharp 120Hz Mini LED display, well-balanced up-firing speakers, and tons of ports. The battery lasts easily through a full school day and takes less than two hours to charge to full.
Aside from the expected performance increase that comes with every new generation of MacBook Pros, there are a few upgrades and new features. These include an increase in display brightness when viewing SDR content (up to 1000 cd/m²), an optional nano-texture display that further cuts glare, a 12MP webcam with Center Stage support, and Thunderbolt 5 (Pro/Max models). For those interested in the base M4 model, there's also some good news: it now has a third USB-C port with the same external display support as the Pro model. If screen real estate is more important than portability, get the larger Apple MacBook Pro 16 (2024). It's the same device but with better-sounding speakers. It's more expensive, though, and it's only available with an M4 Pro or Max chip, meaning there's no base M4 configuration.
-
Best Gaming Laptop For College
School8.2Size14"Portability8.0Maximum Brightness364 cd/m²Typing Quality8.5Touchpad8.5Geekbench 5 (Synthetics)9.9Battery Life (Web Browsing)8.1 hrsFan Noise Under Load45.0 dBAIf you want a laptop that you can game on during your downtime, get the ASUS ROG Zephyrus G14 (2024). Sleek and compact, this 14-inch model is easy to carry around while still packing plenty of processing power to provide a smooth gaming experience in demanding games. It has a gorgeous 120Hz 2.8k OLED display, a tactile keyboard, and one of the best speaker systems you can find on a Windows machine. You get Wi-Fi 6E wireless connectivity, a facial recognition IR camera for quick logins, and a wide port selection, including two USB-Cs and an HDMI 2.1.
Regarding the configuration options, you can choose between an AMD Ryzen 7 or 9 CPU paired with an NVIDIA GeForce RTX 4050, 4060, or 4070. If you don't mind playing your games at 1080p, you can go with a 4050 model, but for 1440p gaming (or 2.8k), we recommend upgrading to a 4060 or 4070. RAM and storage max out at 32GB and 1TB, respectively. Only the SSD is user-replaceable, which you might want to do later, as 1TB fills up quickly with the size of most modern games. Its battery life is decent at around eight hours of light use, so depending on your usage, you may have to plug it in for a quick charge to get through the day.
Notable Mentions
- Lenovo ThinkPad X9 15 Aura Edition (2025):
The Lenovo ThinkPad X9 15 Aura Edition (2025) is a great Windows alternative to the Apple MacBook Air 15 (M4, 2025) if you can't work on an ARM-based device like the Microsoft Surface Laptop 7th Edition 15 (2024). However, it's more expensive than the MacBook Air and the Surface Laptop, and its OLED display flickers, which some people might find bothersome, causing eye strain.
See our review - Lenovo Yoga 7 2-in-1 14 (2024):
The Lenovo Yoga 7 2-in-1 14 (2024) is a good alternative to the Acer Swift Go 14 (2024) if you prefer a 2-in-1 convertible. This is a great option if you want to take handwritten notes or draw, as it supports pen input. Unfortunately, while it's available with an OLED display, the OLED panel has a lower FHD+ resolution and is limited to a 60Hz refresh rate. Its battery life is shorter but still respectable at around 10 hours of light use.
See our review - Acer Chromebook Plus Spin 714 (2024):
The Acer Chromebook Plus Spin 714 (2024) is a cheaper alternative to the Acer Swift Go 14 (2024). It has a better keyboard, and you can use it as a tablet since it's a 2-in-1 convertible. However, because it doesn't have quite as much processing power and runs on Chrome OS, it's only suitable for lighter workloads that you can access through a Chrome browser or Android app.
See our review - Lenovo IdeaPad Slim 3i 15 (2023): The Lenovo IdeaPad Slim 3i 15 (2023) is cheaper than the ASUS Vivobook 16 M1605 (2023). It has a better webcam, and its USB-C supports video output, so you don't need to carry a separate HDMI cable. The downside is that its battery lasts only six to seven hours. See our review
- Lenovo ThinkPad P1 Gen 7 (2024):
The Lenovo ThinkPad P1 Gen 7 (2024) is a great Windows alternative to the Apple MacBook Pro 14 (2024). This model provides a great user experience, and it's more versatile and can double as your gaming device since it's a Windows device. However, it's a larger 16-inch device, and its battery life isn't as impressive (though still amazing at around 12 hours of light use). Also, its Intel CPUs aren't nearly as fast as Apple's M4 Pro/Max SoCs.
See our review
Recent Updates
-
We've replaced the Apple MacBook Air 13 (2024) with the Apple MacBook Air 13 (M4, 2025) because the M3 model is no longer available, and added the Lenovo ThinkPad X9 15 Aura Edition (2025) as a Notable Mention.
-
Minor text changes to provide information about the new M4 MacBook Airs. Removed the Apple MacBook Air 13 (2022) from the Notable Mentions because it's no longer worth getting.
-
Replaced the HP Spectre x360 14 (2024) with the HP OmniBook Ultra Flip 14 (2024) in the notable mentions because the OmniBook is a newer model that's easier to find. Small text changes for conciseness.
-
Replaced the Apple MacBook Pro 14 (M3, 2023) with the Apple MacBook Pro 14 (2024) since the M3 is discontinued. Added the Apple MacBook Air (2022) and the Lenovo Yoga 7 2-in-1 14 (2024) as Notable Mentions.
-
Replaced the HP Pavilion Aero 13 (2024) with the Acer Swift Go 14 (2024) because the Acer has a sturdier build and provides a better user experience overall. Removed the Lenovo Yoga 6 13 (2023) from the Notable Mentions because there are better options. Small text changes to add information about the new M4 Apple MacBook Pros.
All Reviews
Our recommendations above are what we think are currently the best laptops for college students to buy. In addition to the test results, we factor in the price (a cheaper laptop wins over a pricier one if the difference isn't worth it), feedback from our visitors, and availability (no laptops that are difficult to find or almost out of stock everywhere).
If you prefer to make your own decision, here's the list of all of our laptop reviews, sorted by price from low to high. Keep in mind that most laptops are available in various configurations, and the table only shows the results of the model we tested, so it's best to see the full review for information about other variants.
Comments
Best Laptops For College: Main Discussion
What do you think of our picks? Let us know below.
Looking for a personalized buying recommendation from the RTINGS.com experts? Insiders have direct access to buying advice on our insider forum.
Update: We’ve replaced the Apple MacBook Air 13 (2024) with the Apple MacBook Air 13 (M4, 2025) because the M3 model is no longer available, and added the Lenovo ThinkPad X9 15 Aura Edition (2025) as a Notable Mention.
What do you think of these changes? Let us know