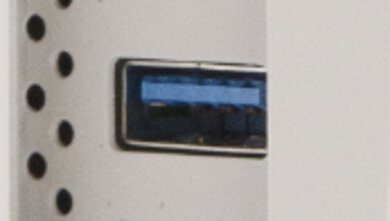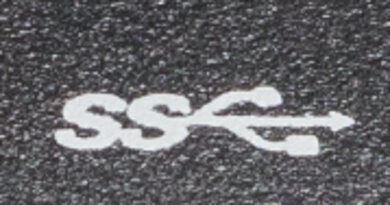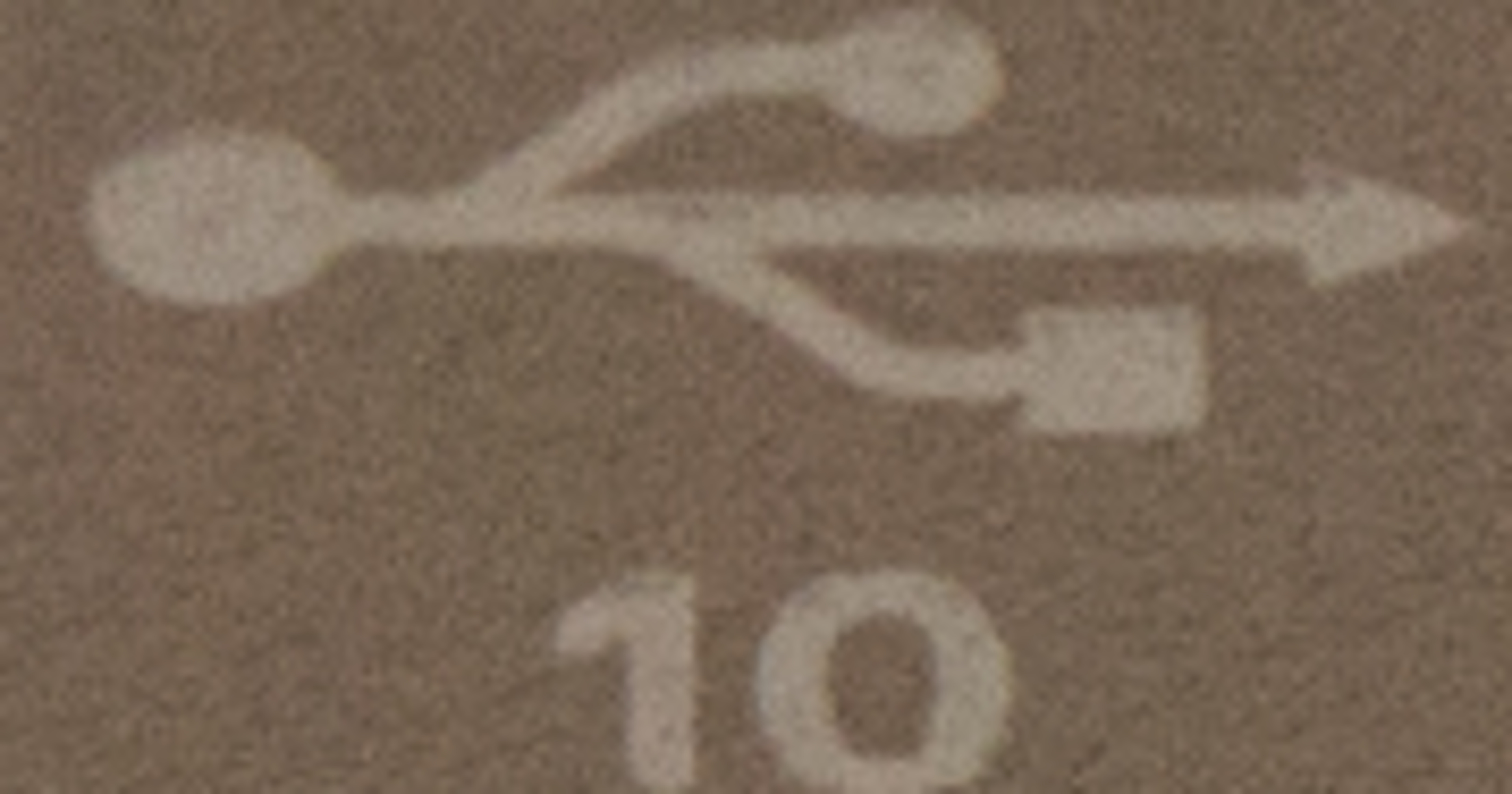Every day we use many different electronics that require Universal Serial Bus (USB) connections. We constantly use different USB cables and connections, from phones to hard drives to printers. Because of this, monitors include USB hubs so that we can easily connect our external devices, making it easier to work. There are three main types of USB connections you can find on monitors, and each provides different benefits and usages, so it's important to understand how each works.
While there's a lot to learn about USB types, this article focuses on the main types of USB connections with monitors and how they affect the user experience.
Test results
Overview
Three main types of USB connections are found on monitors: USB-A, USB-B, and USB-C. While USB-A and USB-C connectors haven't changed shape over the years, there are a few different types of USB-B connectors, and monitors generally include the USB 3.0 version of USB Type B. You can see the different shapes below.
 |
|
USB Types: A, B, and C - Cooler Master Tempest GP27U
|
Each type of USB connection has pros and cons, some of which are listed below, but we'll get into more detail about each type below.
| USB-A | USB-B | USB-C | |
| Availability | Excellent | Okay | Great |
| Reversibility | No | No | Yes |
| Power Delivery | Yes | Sometimes | Yes |
| Data Transfer | Yes | Yes | Yes |
| Video Display | No | No | Yes |
| Host Connection | Yes | No | Yes |
Monitors only have female USBs, also called receptacles or ports. A male connection is called the plug and is found on devices or cables.
What can we do with USB connections on monitors?
USB hubs on monitors connect external devices, like memory sticks, laptops, and phones. A Type A connection is great for data transfer, like from a hard drive or memory stick, while Type B connections are generally for data passthrough. Lastly, USB-C is the most versatile connection that supports features like DisplayPort Alt Mode, as it allows video transfer and is also compatible with Thunderbolt.
Many productivity monitors have USB hubs because of these extra features, and if you want to use a laptop with multiple devices, these monitors are great for you. You can also see our recommendation for the best USB-C monitors.
USB-A
 USB-A is the most common type of connection, and you likely use it the most. The main advantage of these connections is data transfer, and it's what you'll connect your hard drives and memory sticks to. You can also connect your peripherals like keyboards and mice, and having extra ports on your monitor frees up ports on your PC, which is great if you need to connect many devices.
USB-A is the most common type of connection, and you likely use it the most. The main advantage of these connections is data transfer, and it's what you'll connect your hard drives and memory sticks to. You can also connect your peripherals like keyboards and mice, and having extra ports on your monitor frees up ports on your PC, which is great if you need to connect many devices.
Another advantage of USB-A is that it offers power delivery. Although limited, it's enough power to charge smaller devices like your phone.
The main disadvantage of USB-A is that it isn't reversible, and you can only plug it in one way. It doesn't act as a video port, either. This means you can't directly display an image from a device like a laptop through USB-A. However, remember that this is different than transferring video files, which you can still do with a USB-A port, but that's part of the benefits of data transfer.
USB-B
 While different types of USB-B connections have their own advantages and disadvantages, monitors mainly have the USB-B connection that's part of the USB 3.0 specification. Unlike the rectangular shape of USB-A connections, these have unique shapes with nine pins and are only backward compatible when you plug an older cable into this newer port design.
While different types of USB-B connections have their own advantages and disadvantages, monitors mainly have the USB-B connection that's part of the USB 3.0 specification. Unlike the rectangular shape of USB-A connections, these have unique shapes with nine pins and are only backward compatible when you plug an older cable into this newer port design.
The main purpose of USB-B ports on monitors is to serve as an upstream port for the USB hub. This means it sends data from the rest of the USB ports to your PC. In other words, you need to connect a USB-B to USB-A cable to connect peripherals like your keyboard, mouse, or memory devices to the USB-A ports on your monitor.
Unlike Type A and Type C connections, a Type B connection on a monitor doesn't act as a host but rather a connector between the devices and the computer. Host connectors, like Type A and Type C, are also powered to directly provide power to your device, whereas a USB-B connection isn't powered. There are USB-B Powered ports with two extra pins, but you don't find those on monitors.
While USB-B ports don't serve as many purposes as USB-A and USB-C ports, like charging or video display, they're still important for monitors because they let you use the other USB ports on your monitor.
USB-C
 USB-C is the newest USB connection, and it's the most versatile. It's slowly being implemented on various electronic devices, including mice, laptops, and phones. The ports have a rather simplistic, reversible design, so you don't have to struggle to plug something in.
USB-C is the newest USB connection, and it's the most versatile. It's slowly being implemented on various electronic devices, including mice, laptops, and phones. The ports have a rather simplistic, reversible design, so you don't have to struggle to plug something in.
USB-C encompasses the advantages of both USB-A and USB-B. You can use it for data transfer from compatible devices, and you can use it as an upstream port for the rest of the USB hub. USB-C also delivers power, sometimes at a higher rate than a USB-A port, which means it can be a great choice for charging devices.
Some high-end monitors, like the Dell U2723QE, can have multiple USB-C ports, each with a different purpose. Using the U2723QE as an example, one of its USB-C ports is for the DisplayPort Alt Mode, and it supports 65W of power delivery. Another port is simply for power, with 15W of power delivery. Lastly, it also has a USB-C port used as an upstream port as this monitor doesn't have USB-B, so connecting this port to your computer lets you use the entire USB hub.
DisplayPort Alt Mode and Thunderbolt
The main advantage of USB-C is its ability to support DisplayPort Alt Mode, but it's important to remember that not all USB-C ports on monitors support it. As the name suggests, DisplayPort Alt Mode is an alternative way of sending video signals via DisplayPort. This means that the USB-C port acts as a video port and supports power delivery and data transfer. You can connect a compatible laptop to your monitor via USB-C to display an image from it and charge it using a single cable - if the monitor supports high-power delivery—without having to plug in an external power cable to the laptop. This is extremely useful as some laptops are cutting their HDMI ports and opting for USB-C ports. Instead of getting a USB-C to HDMI adapter, you can plug the laptop directly in via USB-C.
On top of supporting DisplayPort Alt Mode, some USB-C monitors like the LG 40WP95C-W support Thunderbolt, which is great if you have a MacBook. This allows for higher data transfer and power delivery than other USB-C monitors that support DisplayPort Alt Mode, as long as you're using a Thunderbolt cable. Thunderbolt 3 and 4 use USB-C plugs, but not all USB-C monitors support Thunderbolt.
USB Versions
Since the release of USB in the mid-1990s, different USB versions have been released throughout the years. The main difference between each version is the data transfer speed and the connection types that it's available with. You can see a rundown of the different versions below. USB 3.0 was initially released in 2008, and its name was changed to USB 3.1 Gen 1 after USB 3.1's release in 2013, so both titles can be used interchangeably.
*For USB 3.2 Gen 2, the 20 Gbps transfer speed is only possible over USB-C. USB-A and USB-B ports are limited to 10 Gbps transfer speed.
The color of the USB port is supposed to specify which version it has, but this isn't always 100% accurate. Most monitors have blue or teal ports that support USB 3.0 or 3.1. There are symbols to indicate which type of SuperSpeed of data transfer it supports: there's SuperSpeed with 5 Gbps data transfer on USB 3.1 and 3.2, and SuperSpeed+ supports 10 Gbps of data transfer with a USB-A or USB-B port. As mentioned above, a USB-C port can go up to 20 Gbps with SuperSpeed+. You can see examples of each symbol on a monitor below, with the standard SuperSpeed (5 Gbps) on the left and SuperSpeed+ (10 Gbps) on the right.
Another difference between the USB versions is their power delivery, which isn't as straightforward as the data transfer speed. For USB 1.0 and 2.0, the max power output is 2.5W (500mA, 5V), and that increased to 4.5W (900mAm, 5V) with USB 3.0. There are different power specifications part of USB 3.1 and newer, but not all are relevant to monitors, as some have to do with dedicated chargers, which we won't cover in this article.
USB-C ports also support higher power delivery than USB-A ports, as they support higher amperage, and a USB-C port can support from 7.5 to 240W of power, depending on its USB version and supported voltage. Most USB-C monitors support up to 96W of power delivery, but those with lower power delivery, like 5 to 15W, aren't ideal for laptops because they won't charge them. Even a monitor of 65W of power delivery isn't enough to charge demanding laptops, like those with dedicated GPU, but it's still fine for tablets or less demanding laptops.
There are also USB ports with a yellow color that are sleep-and-charge ports. These continue powering up your devices even after the monitor or computer has gone to sleep.
Cables
Of course, for your devices to work at the correct USB specification, the cables must also meet your monitor's USB version. You can't use an old USB 1.0 cable on a USB 3.1 device and expect a 10 Gbps transfer speed. Most monitors come with necessary USB cables, but if you need to buy one for your monitor, it's important to ensure you get the cable for the USB version with which your monitor works.
The cables you might receive with a monitor are usually USB-B to USB-A, USB-C to USB-C, or even USB-C to USB-A cables. Generally speaking, you shouldn't have to worry about the cable you're using with your monitor as it should come with it, or your devices come with their own cables. However, if you need to buy a cable, you can look at its advertised USB version or the color of its plugs to see which version it supports. You can see examples of different cables below.
 |
 |
 |
 |
|
USB-A to USB-B Cable
|
USB-C to USB-C Cable
|
USB-C Thunderbolt Cable
|
USB-A to USB-C Cable
|
Frequently Asked Questions
- Question: I plugged my mouse into the USB-A port on my monitor; why isn't it working?
Answer: You need to plug the USB-B to USB-A or USB-C cable into your computer so that data from the USB can be passed through to your computer. - Question: My laptop isn't charging even connected via USB-C; why?
Answer: Some monitors have limited power delivery over USB-C, with some as low as 5W. If that's the case, your monitor can't charge your laptop, and you'll need to plug in an external power source. - Question: Can I use older devices on newer USB ports on my monitor?
Answer: Of course! USB-A is backward compatible with any past USB version as its maintained its shape, but keep in mind that if you plug a USB 2.0 device into a USB 3.0 port, you're limited to USB 2.0 bandwidth. However, USB-B ports aren't as backward compatible as USB-B ports have changed shape over the years. You can also only use USB-C with another USB-C port. - Question: How can I connect if my laptop only has a USB-C port and my monitor only has USB-A ports?
Answer: Luckily, there are many USB-C to HDMI adapters available, so you can connect via HDMI, but you can't get a USB-C to USB-A adapter to display an image on the screen.
Our USB Testing
We test the USB capabilities on monitors with a USB hub. We list how many USB-A, USB-B, and USB-C ports it has and what their advertised transfer speeds are. We also measure the power delivery of the USB-C port with a USB-C power meter. Lastly, we list whether or not the monitor supports DisplayPort Alt Mode through its USB-C port. You can see an example of the test with the Dell U3223QE here.
Conclusion
USBs have many different capabilities, and they help us transfer data or power up our devices every day. Getting a monitor with a USB hub is very useful if you want extra USB ports to plug your peripherals in. USB-C ports on monitors are also becoming handy if you want to connect a laptop easily. Different USB versions are available with different transfer speeds and power delivery, and each USB version affects the user experience when connecting your devices to the USB hub on your monitor.