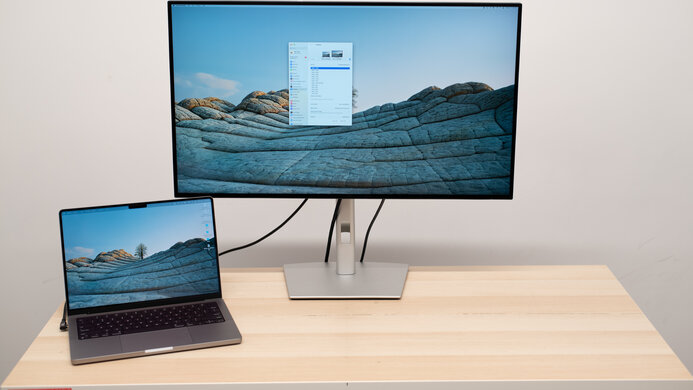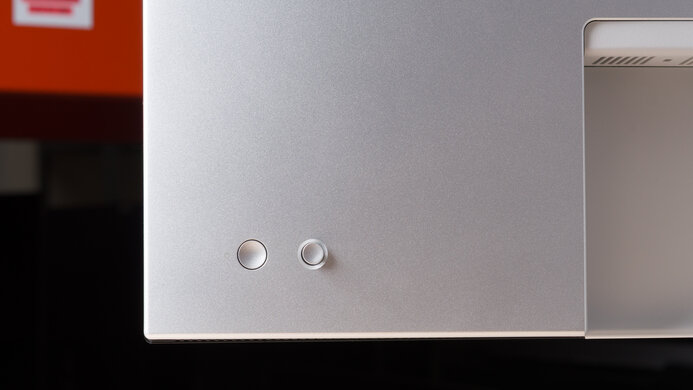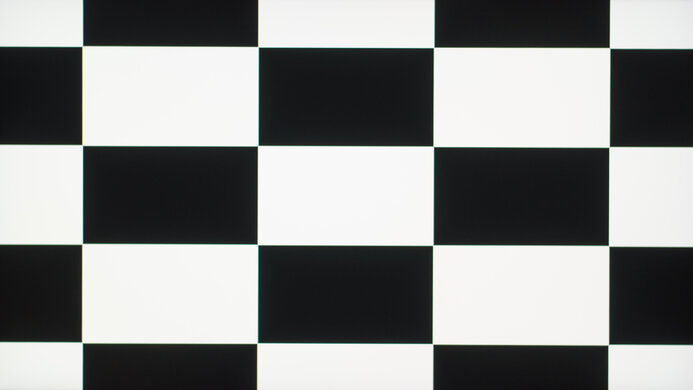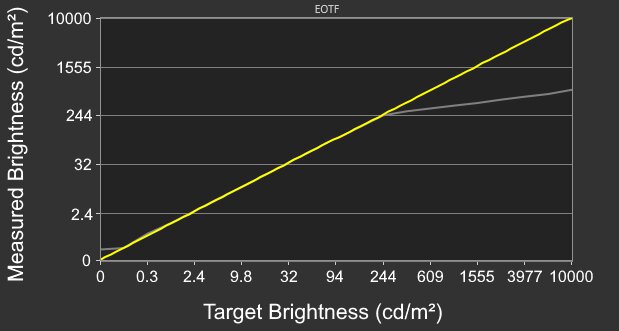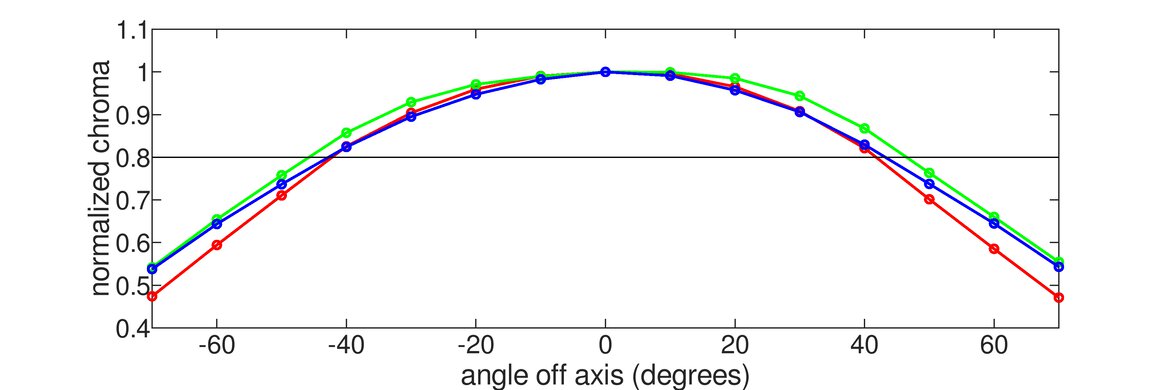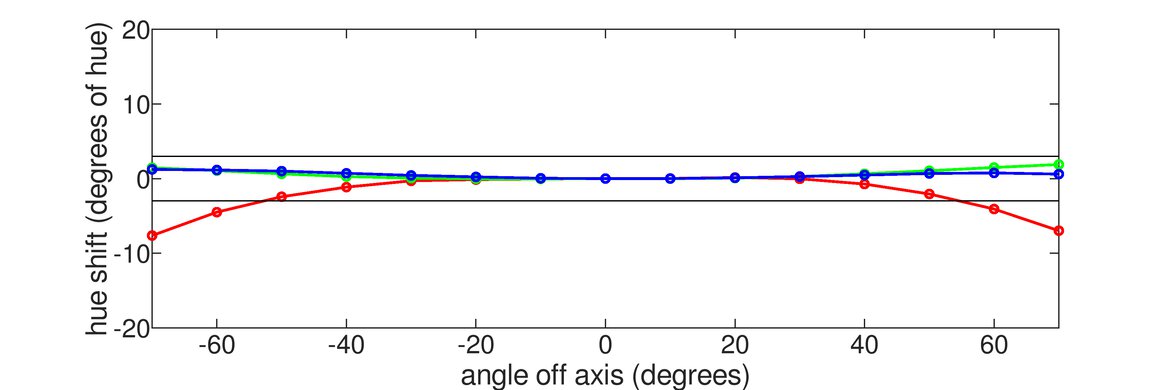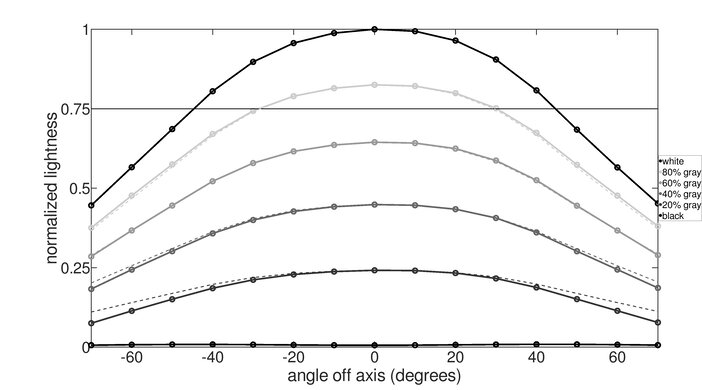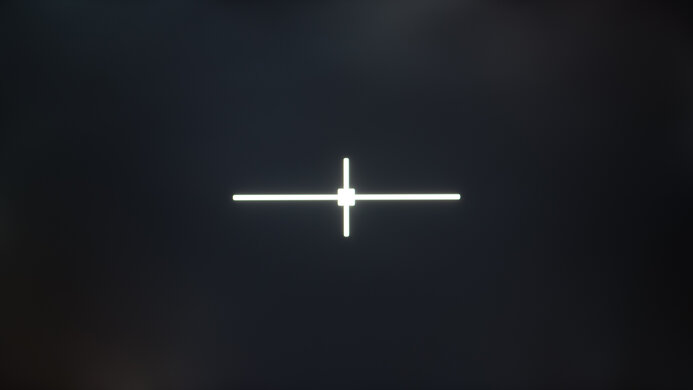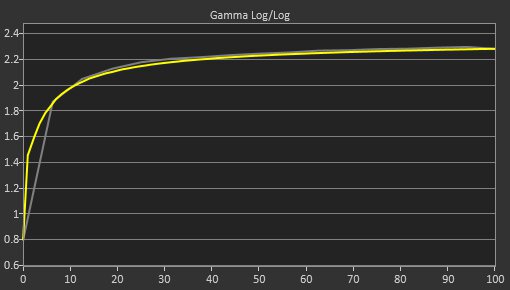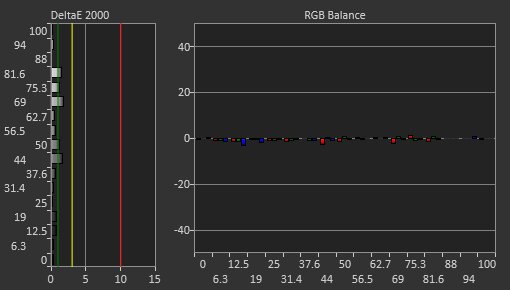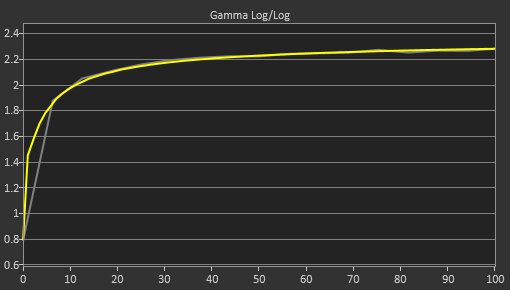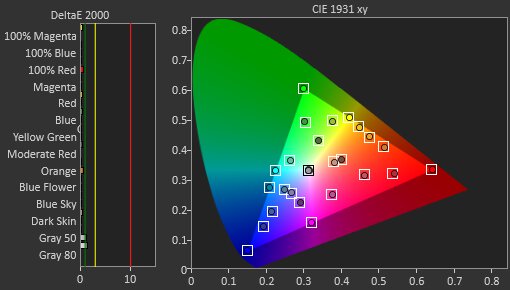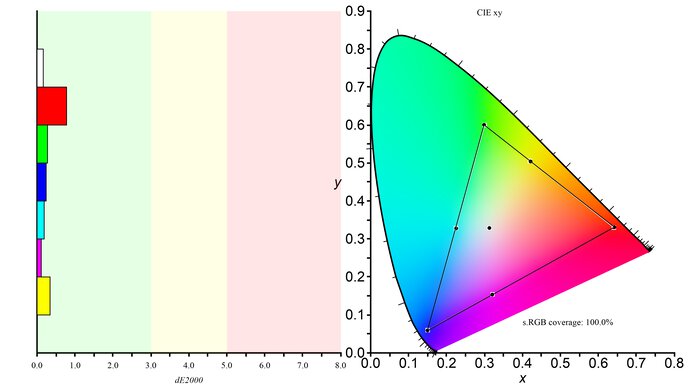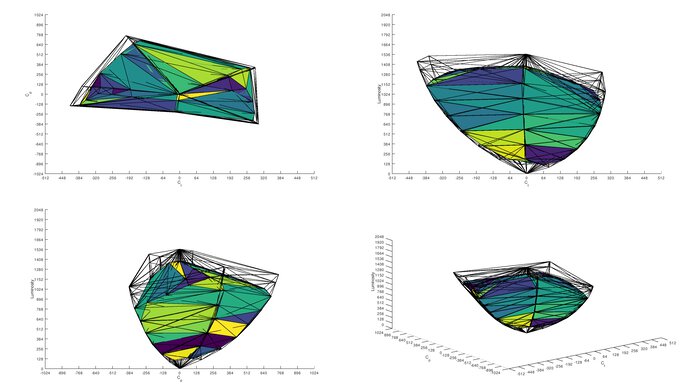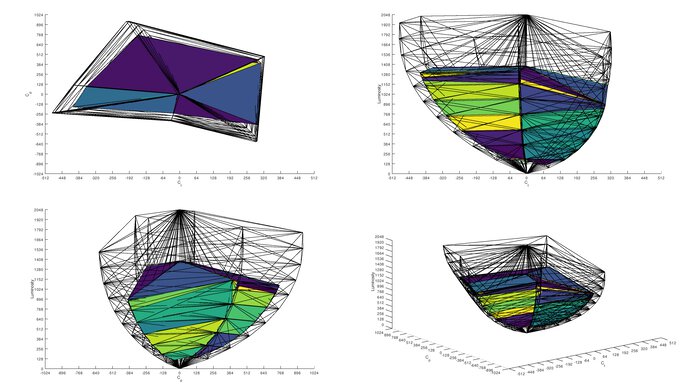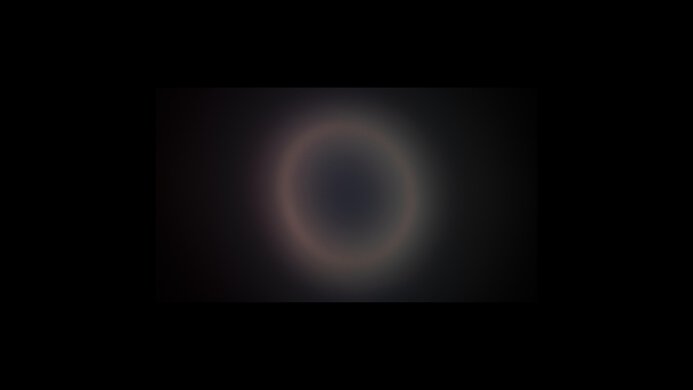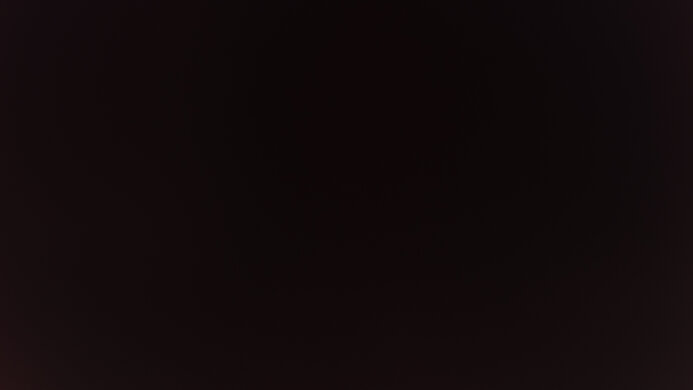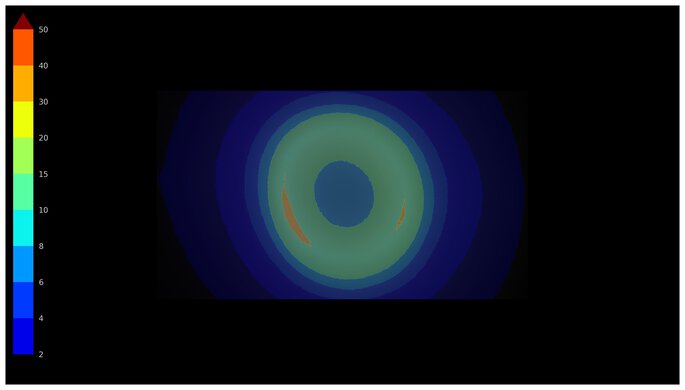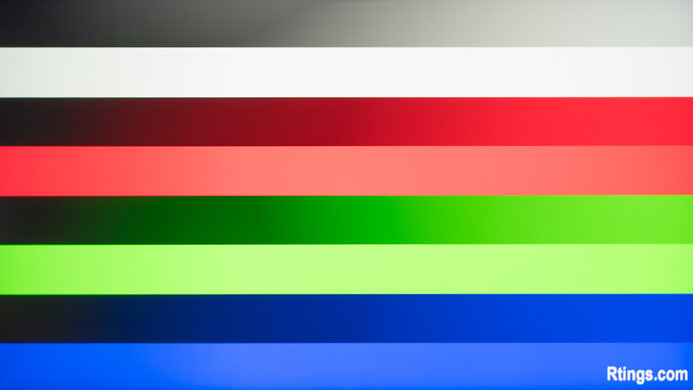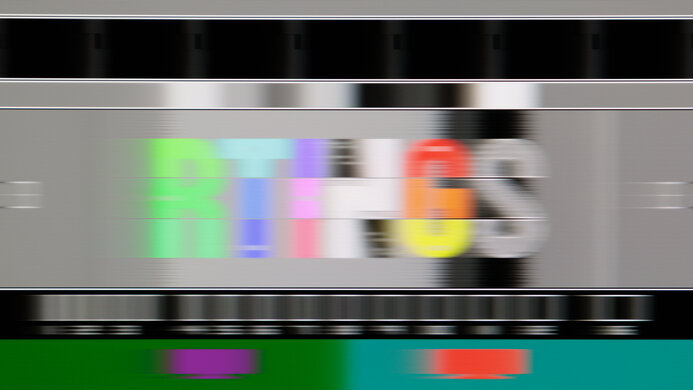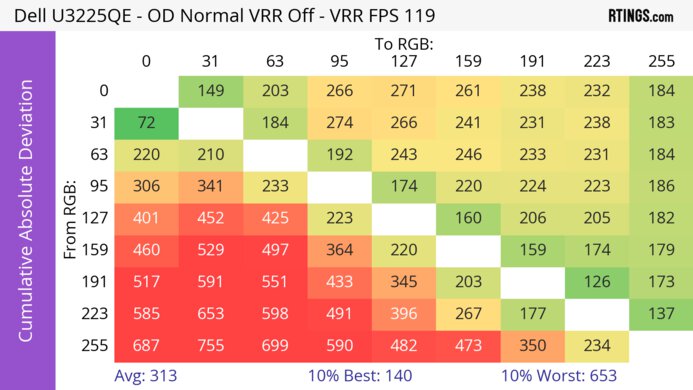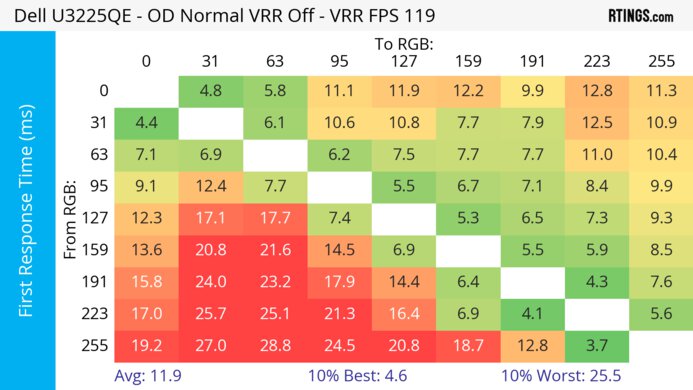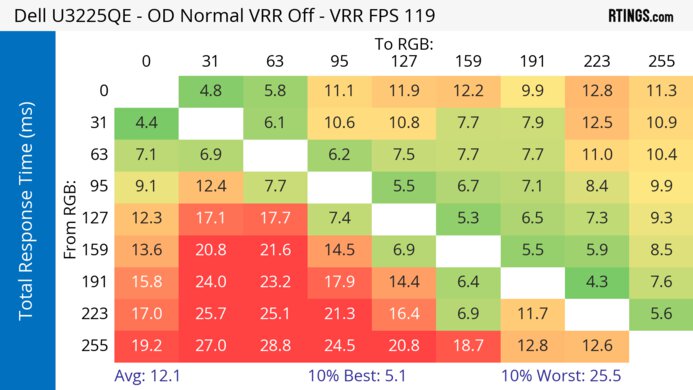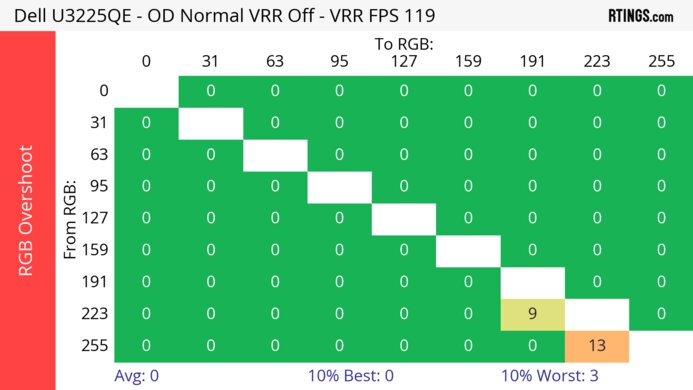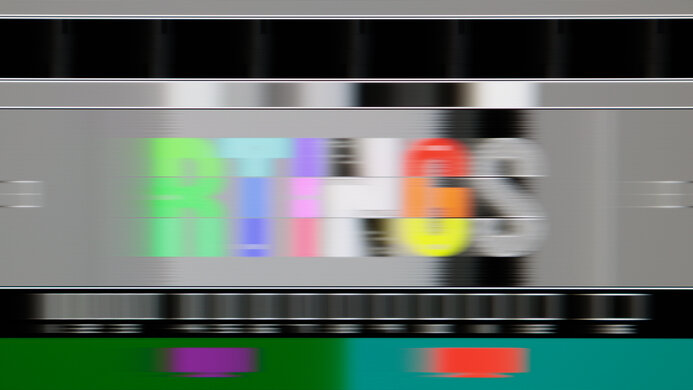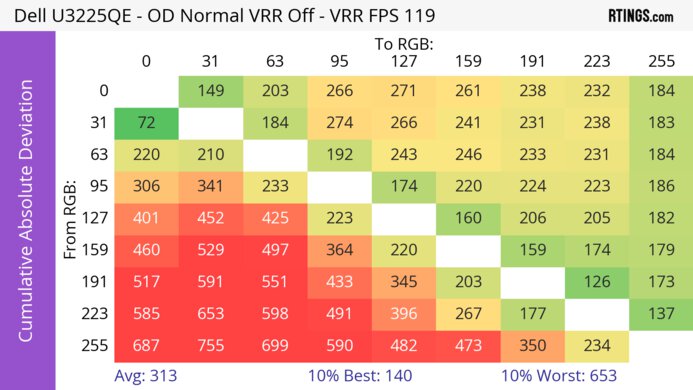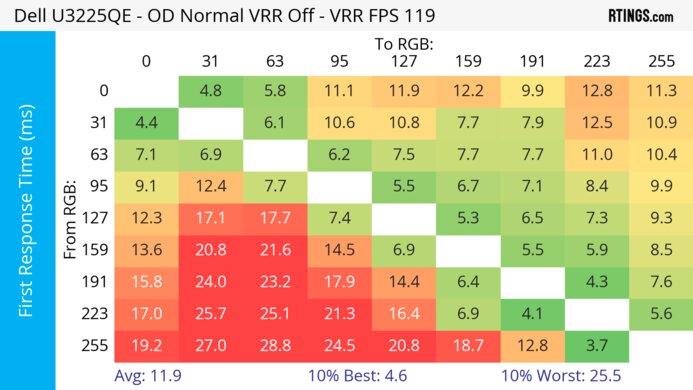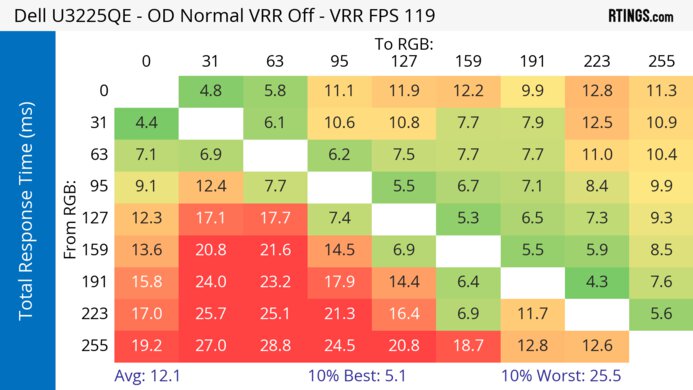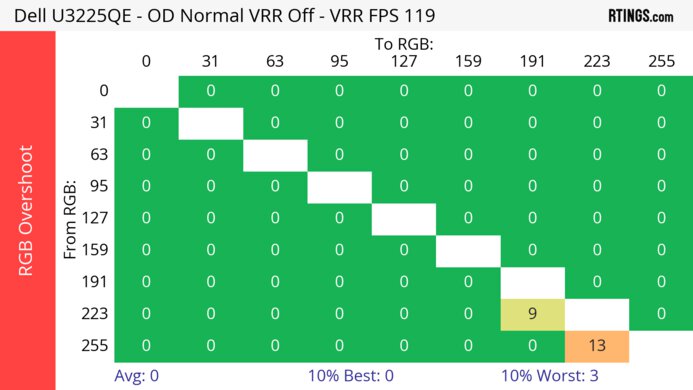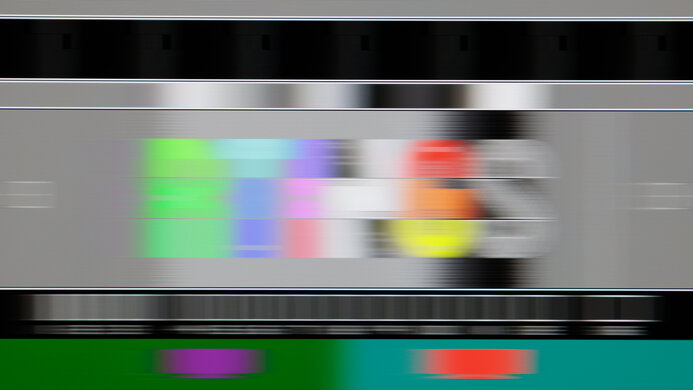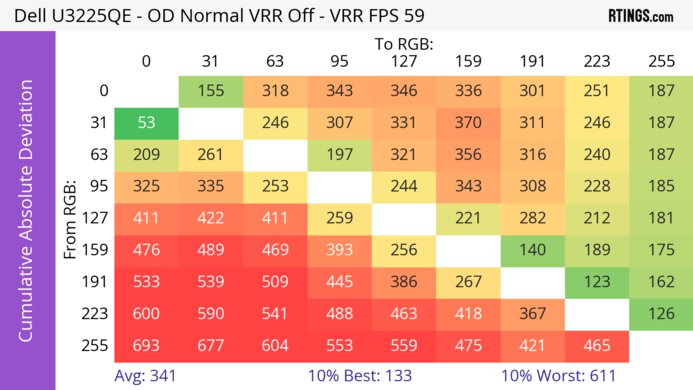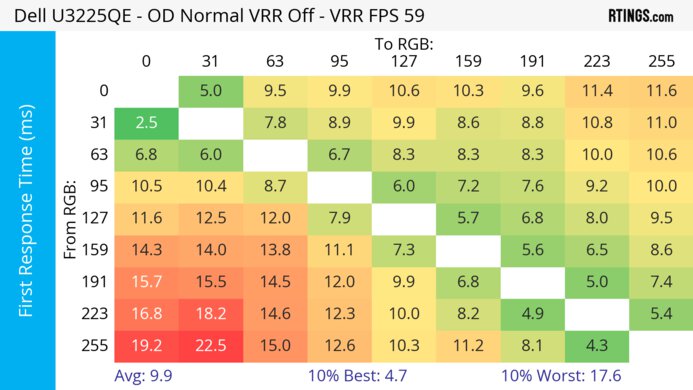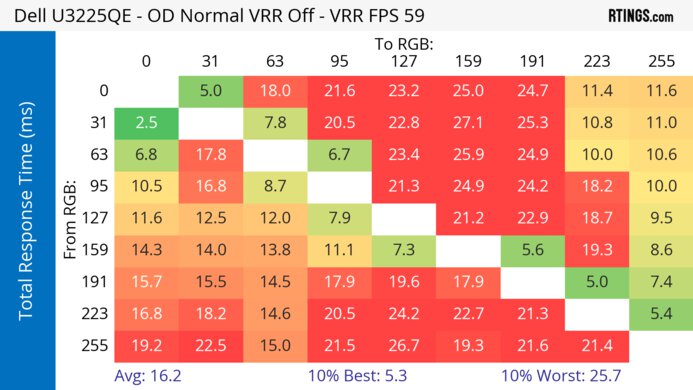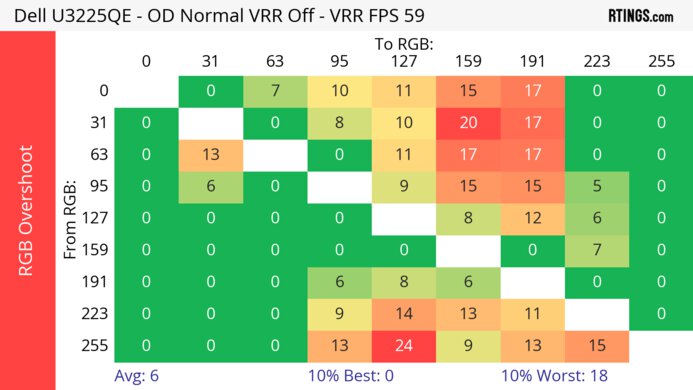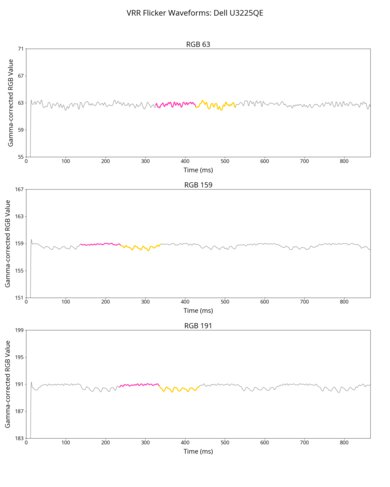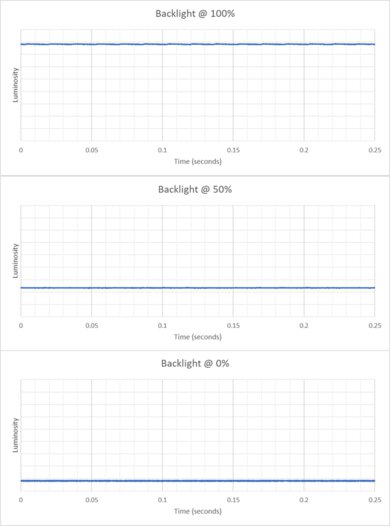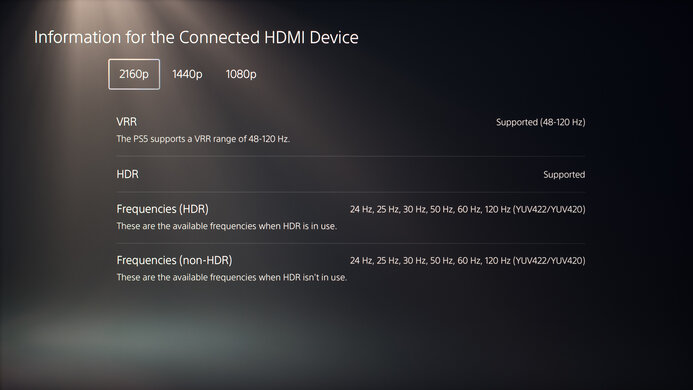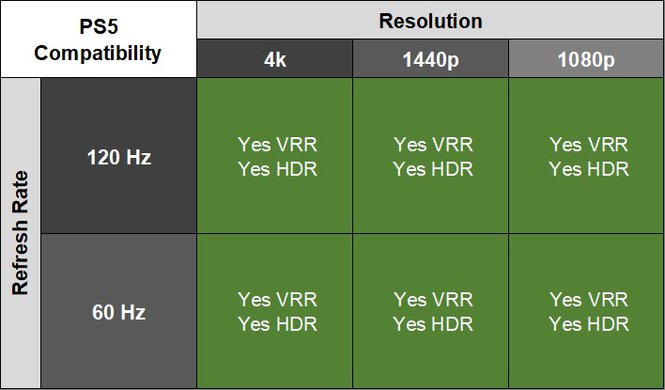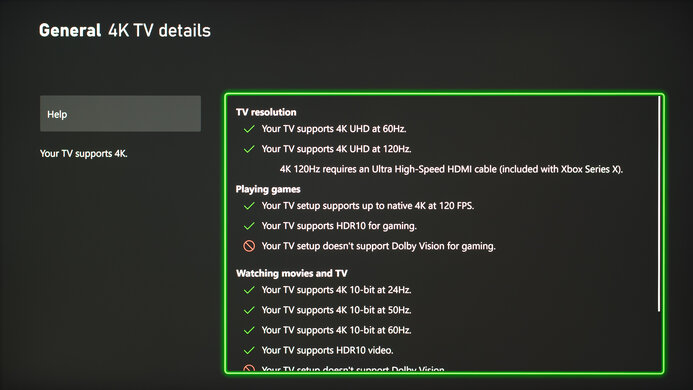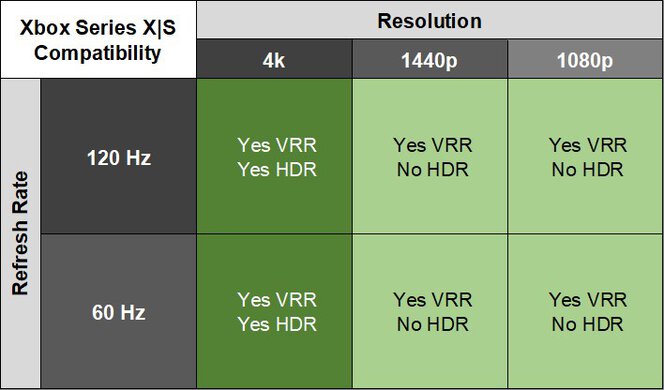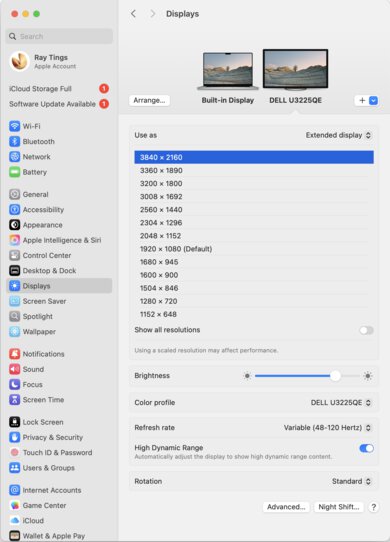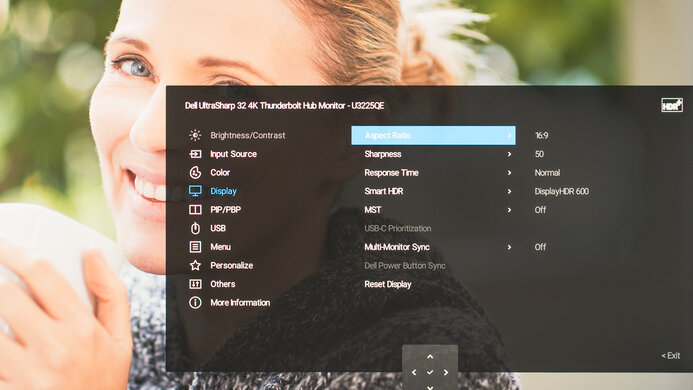The Dell U3225QE is a premium 32-inch 4k productivity monitor. It competes with a number of other 32-inch office monitors, such as the ASUS ProArt PA329CRV and the BenQ PD3225U, and it's higher-end than the Dell S3225QS. The U3225QE is a substantial upgrade to the older Dell U3223QE, adding new features like a 120Hz refresh rate, improved connectivity options, VRR support, Thunderbolt 4 support, and more. In many ways, it's a smaller version of the Dell U4025QW, as both monitors are part of Dell's UltraSharp line and share many of the same features and capabilities, apart from the U4025QW's larger 40-inch screen.
Our Verdict
The Dell U3225QE is mediocre for PC gaming. It displays a wide range of vivid colors, and the screen gets bright enough to overcome glare in HDR, though highlights don't pop. However, it has terrible local dimming and deep blacks appear somewhat gray. Additionally, it has bad motion handling despite its 120Hz refresh rate, so it's not well suited to fast-paced games. However, it could work well for slower-paced games such as turn-based strategy and text-heavy RPGs, where there isn't as much fast motion.
-
Displays a wide range of vivid colors in HDR.
-
Supports all VRR formats.
-
Fast-moving objects look blurry.
-
Terrible local dimming feature.
-
Highlights don't pop in HDR.
The Dell U3225QE is good for certain types of console gaming. It displays any signal from the PS5 and PS5 Pro and Xbox Series X|S, including 120Hz signals. It also displays rich and vivid colors, and easily overcomes glare in HDR, though highlights don't pop. However, deep blacks appear somewhat gray in a dark room. Additionally, it has bad motion handling, so it's not well suited to playing fast-paced games.
-
Displays a wide range of vivid colors in HDR.
-
Supports VRR with PS5, PS5 Pro, and Xbox Series X|S
-
Fast-moving objects look blurry.
-
Terrible local dimming feature.
-
Highlights don't pop in HDR.
The Dell U3225QE is impressive for office work. It has fantastic text clarity and ergonomics, so it's comfortable to work with for long intervals. It also gets bright enough to overcome most glare, so it works well in most environments, but reflections from bright sources are distracting. Additionally, it has a lot of connectivity options, so you can use it as a USB hub, connect multiple extra monitors, or charge a laptop with up to 140W of power from the display. It also has a KVM switch, so you can switch between two different computers while using the same devices.
-
Overcomes most glare.
-
Wide viewing angles.
-
Fantastic ergonomics.
-
Fantastic text and image clarity.
-
KVM switch and 140W power delivery over USB-C.
-
Distracting reflections in really bright rooms.
The Dell U3225QE is great for editing. It displays a wide range of vivid colors, so it's great for editing wide gamut content. It's also very accurate, even before calibration. However, deep blacks appear somewhat gray in a dark room, and while it gets bright enough to overcome glare in HDR, highlights don't pop. It's also not well suited to editing fast-moving content, as it has bad motion handling.
-
Overcomes most glare.
-
Wide viewing angles.
-
Fantastic ergonomics.
-
Fantastic text and image clarity.
-
KVM switch and 140W power delivery over USB-C.
-
Displays a wide range of vivid colors in HDR.
-
Terrible local dimming feature.
The Dell U3225QE has great brightness and overcomes glare in most bright rooms. However, highlights don't pop in HDR.
-
Overcomes most glare.
-
Highlights don't pop in HDR.
The Dell U3225QE has a bad response time. Fast-moving objects are very blurry, so it's not well suited to playing fast-moving games or editing videos with lots of motion.
-
Fast-moving objects look blurry.
The Dell U3225QE has acceptable HDR picture quality. Though it displays a wide range of vivid colors, it has terrible local dimming, with large backlight zones lighting up even for small highlights.
-
Displays a wide range of vivid colors in HDR.
-
Terrible local dimming feature.
The SDR picture quality is good. It displays a wide range of colors, but deep blacks appear somewhat gray in a dark room, and you can see some backlight bleed.
-
Displays a wide range of colors.
-
Okay black uniformity.
The Dell U3225QE has excellent color accuracy. It's quite accurate before calibration, and extremely accurate after calibration.
-
Very accurate, even before calibration.
-
Good gray uniformity.
- 6.4 PC Gaming
- 7.9 Console Gaming
- 8.4 Office
- 8.0 Editing
Performance Usages
- 8.0 Brightness
- 4.1 Response Time
- 6.1 HDR Picture
- 7.5 SDR Picture
- 8.6 Color Accuracy
Changelog
-
Updated Aug 07, 2025:
Clarified in the Introduction that this monitor is higher-end than the Dell S3225QS.
-
Updated Jul 14, 2025:
We updated text throughout to match the new and updated tests with Test Bench 2.1, including in the Verdict section.
- Updated Jul 10, 2025: We've converted this review to Test Bench 2.1. This includes new tests for Direct Reflections, Ambient Black Level Raise, and Total Reflected Light. You can see all the changes in the changelog.
-
Updated May 16, 2025:
Added that the BenQ PD3225U has a remote control to adjust settings.
-
Updated Apr 24, 2025:
Added that the Dell U2725QE has the same resolution and features with a smaller screen. Also added additional information about the U3225QE's matte coating and that it has an Ethernet port.
Check Price
Differences Between Sizes And Variants
We tested the 32-inch Dell U3225QE, which is one of several similar 32-inch models Dell offers in their UltraSharp series. It's also available in a smaller 27-inch size, but that version performs differently. You can see the major differences between these monitors below. These results are only valid for this model.
| Model | Size | Resolution | Panel Type | Refresh Rate | Power Delivery |
|---|---|---|---|---|---|
| U3225QE | 32" | 4k | Enhanced IPS Black | 120Hz | 140W |
| U3224KB | 32" | 6k | IPS Black | 60Hz | 140W |
| UP3218K | 32" | 8k | IPS | 60Hz | None |
| U3223QE | 32" | 4k | IPS Black | 60Hz | 90W |
| U2725QE | 27" | 4k | Enhanced IPS Black | 120Hz | 140W |
Our unit's label indicates it was manufactured in December 2024. It was tested with firmware M2T101.
Popular Monitors Comparisons
The Dell U3225QE is a premium 32-inch 4k productivity monitor. It delivers features not seen in most office monitors, such as multiple outputs to connect additional displays, 140W of power delivery over Thunderbolt 4, and a 120Hz refresh rate. It's a fantastic option not just for office work but also for editing, as it's quite accurate even before calibration, and it displays a wide range of colors vividly. It's an ideal choice if you're looking for a 32-inch productivity monitor and have a big budget. However, if you like all these features and want something even bigger, consider the Dell U4025QW, which has a very similar feature set but a larger 40-inch display. Additionally, if you want a great 4k display for productivity work but don't need this monitor's extra features and want to save some money, cheaper 32-inch displays, like the Dell U3223QE, provide the same text clarity and similar image quality at a much lower price if you can still find it available.
See our recommendations for the best 4k monitors, the best work monitors, and the best 32-inch monitors.
The Dell U3223QE and the Dell U3225QE are both 32-inch productivity monitors. The U3225QE is the better choice if you can afford it, as it has a higher refresh rate for a more responsive feel, better connectivity, and better image quality. However, both display equally sharp text, and the U3223QE is a better choice if you have a more limited budget and it's available.
The Dell U3225QE and the BenQ PD3225U are both 32-inch 4k productivity and editing monitors. The Dell is the better option for most people, as it has a higher, more responsive refresh rate, gets much brighter, displays colors more vividly and accurately, and has better connectivity. However, the BenQ has some unique features. If you want to use its HotKey Puck for quick settings adjustments or its dedicated software for editors, you may prefer it.
The Dell U3225QE and the Dell U2725QE are extremely similar 4k office monitors. Both have nearly identical features and very similar performance. As a result, the U2725QE is a better option if you prefer a smaller display, whereas the U3225QE is a better option if you prefer a larger one.
The Dell U4025QW and the Dell U3225QE are Dell UltraSharp productivity monitors. Both have very similar feature sets and performance, though the U3225QE gets brighter, so it's a better choice for a brighter room. If you prefer an extremely large monitor, the U4025QW is a better choice, as it has a 40-inch screen. If you prefer something a bit smaller, the U3225QE is a better option, as it has a smaller 32-inch screen.
The Dell U2723QE and the Dell U3225QE are both UltraSharp productivity monitors. The U3225QE is the better monitor if you can afford it, as it overcomes bright glare much better, displays a wider range of colors, feels more responsive even for office use, and has far better connectivity options. However, the U2723QE is much more affordable, and you may prefer it if you like a smaller monitor.
The Dell U3225QE and the ASUS ProArt Display PA279CRV are 4k productivity monitors. The Dell is a better option if you can afford it, as it has better connectivity, a higher refresh rate, and greater brightness. However, the ASUS costs considerably less and is a great choice if you want solid SDR performance and don't need a KVM switch.
The Dell U3225QE is a higher-end 4k, 32-inch monitor than the Dell S3225QS. As such, the U3225QE comes with more perks, including a USB hub, which the S3225QS doesn't have, and a KVM switch. The U3225QE also comes with a more ergonomic stand, and it has wider viewing angles that make it easier to share the screen with someone next to you. That said, the U3225QE comes with a price increase, and the S3225QS is still a solid option if you're looking for an entry-level 4k monitor for work.
The Lenovo Legion Y32p-30 and the Dell U3225QE are both 32-inch monitors. The Dell is the better option if you plan to use your monitor for work, as it gets brighter, displays a wider range of colors, and has better connectivity. However, the Lenovo is a better option if you plan to game with the monitor, as fast-moving objects look much crisper.
Video
Test Results
The Dell U3225QE has a straightforward appearance that fits well in an office environment. While it's mostly silver, it has black bezels. The display also has an ambient light sensor on top.
The ergonomics are fantastic. You can make any common adjustment with it, and it moves without any problems. The stand features a cutout for cable management.
While the stand allows a bit of wobble in the display, this is expected with a monitor of this size, and it recovers quickly when bumped. Additionally, the monitor is stable at its maximum height. The thickness measurement is taken with the monitor at its lowest height. At its highest height, it's 6.3 inches (16.0 cm) thick.
At the rear of the monitor is a joystick to control the on-screen display, as well as a power button. If you're looking for a monitor that allows you to adjust settings from a connected remote, check out the BenQ PD3225U.
The Dell U3225QE has a decent contrast ratio. It has better contrast than most IPS displays because of its enhanced IPS Black technology, but it's not much better than older IPS Black displays, and deep blacks still look somewhat gray in a dark room. Additionally, it has far worse contrast when local dimming is enabled.
The Dell U3225QE has terrible local dimming. It has eight large zones that light up as soon as any bright object is displayed in a given zone, including things like subtitles or bright lights on lampposts. Darker parts of dark scenes lose detail when this happens and appear gray instead of black. Additionally, the large zones are distracting when they turn on or off.
You can't turn off local dimming if you have HDR turned on in Smart HDR settings, and it only operates in HDR.
Settings
- Preset Modes: Custom Color (after calibration)
- Brightness: Max
The SDR brightness is great. It easily overcomes glare and maintains a consistent brightness level with changing content.
Settings
- Smart HDR: DisplayHDR 600
The HDR brightness is good. Though it gets bright enough to overcome glare, highlights don't pop. Additionally, smaller highlights are more muted. It follows the PQ EOTF curve well until it has a slow-roll off near peak brightness, so highlights don't get as bright as they could.
The horizontal viewing angle is great. The image remains fairly consistent from the sides, though it begins to washout at very wide angles.
The vertical viewing angle is decent. While the image is consistent if you're sitting a bit above or below the monitor, the image will appear slightly washed out if you're standing well above it.
The accuracy before calibration is excellent in the 'sRGB' Color Space. Colors are only slightly oversaturated, and overall, color accuracy is great. However, the white balance is only fair. Gamma follows the target curve extremely well, and all parts of scenes have the correct brightness.
Locked-Out Settings
The 'sRGB' Color Space mode locks out the following settings:
- RGB Settings
- Color Temperature
If you want to access these settings, you need to use another mode like 'Custom Color,' though it's less accurate and has very oversaturated colors.
The accuracy after calibration is superb, and you won't notice any inaccuracies.
The SDR color gamut is fantastic. It displays all colors in the sRGB color space and has excellent coverage of Adobe RGB. However, blue and magenta are inaccurate in Adobe RGB, and green is slightly undersaturated and inaccurate.
The HDR color gamut is fantastic. It displays nearly all colors in the commonly used DCI-P3 color space and a wide range of colors in Rec. 2020. Additionally, colors are quite accurate in both spaces, though white is somewhat inaccurate in Rec. 2020.
The HDR color volume is great. It displays bright colors fairly well, though darker colors don't look as good because of its terrible local dimming and somewhat limited contrast.
The direct reflection handling is okay. The matte coating spreads light out, but it still has some mirror-like reflections. Plus, it adds a pink tint to light, but it doesn't do so evenly with all bright sources shining on the screen, which can be distracting.
The black levels don't rise much in bright rooms. However, blacks still look a bit gray even in a bright room.
Your computer needs HDMI 2.1 support to reach 120Hz over HDMI.
| NVIDIA - G-SYNC Compatibility | ||
|---|---|---|
| Connection | VRR Min | VRR Max |
| DisplayPort | <20Hz | 120Hz |
| HDMI | <20Hz | 120Hz |
| AMD - FreeSync | ||
|---|---|---|
| Connection | VRR Min | VRR Max |
| DisplayPort | <20Hz | 120Hz |
| HDMI | <20Hz | 120Hz |
In addition to FreeSync and G-SYNC compatibility, this monitor also supports HDMI Forum VRR.
| Frame Rate | CAD Heatmap | RT Chart | Pursuit Photo |
|---|---|---|---|
| 119 | Heatmap | Chart | Photo |
| 100 | Heatmap | Chart | Photo |
| 80 | Heatmap | Chart | Photo |
| 60 | Heatmap | Chart | Photo |
The Dell U3225QE has disappointing motion handling across its VRR range. No matter what Response Time setting you choose motion is blurry, though the 'Normal' Response Time looks better than 'Fast'. In fact, the CAD of 'Fast' is so high that it exceeds the limits of the graph. We've created an alternate graph at a different scale to illustrate how high the CAD gets.
The refresh rate compliance is awful. Its slow response time means that it can't make full color transitions between frames, so motion looks blurry.
| Overdrive Mode | VRR | CAD Heatmap | RT Chart | Pursuit Photo |
|---|---|---|---|---|
| Normal | On | Heatmap | Chart | Photo |
| Fast | On | Heatmap | Chart | Photo |
| Normal | Off | Heatmap | Chart | Photo |
| Fast | Off | Heatmap | Chart | Photo |
The CAD at the maximum refresh rate of 120Hz is disappointing, and you can see some blur even when scrolling quickly through documents and web pages. The 'Normal' Response Time setting with VRR off has the lowest CAD with very little overshoot. However, the CAD with VRR on is very similar, and you may not be able to see the difference, as the heatmaps and pictures in the table above indicate.
| Overdrive Mode | VRR | CAD Heatmap | RT Chart | Pursuit Photo |
|---|---|---|---|---|
| Normal | On | Heatmap | Chart | Photo |
| Fast | On | Heatmap | Chart | Photo |
| Normal | Off | Heatmap | Chart | Photo |
| Fast | Off | Heatmap | Chart | Photo |
The CAD at 120Hz is disappointing, and you can see some blur even when quickly scrolling through documents and web pages. The 'Normal' Response Time setting with VRR off has the lowest CAD with very little overshoot. However, the CAD with VRR on is very similar, and you may not be able to see the difference, as the heatmaps and pictures in the table above indicate.
| Overdrive Mode | VRR | CAD Heatmap | RT Chart | Pursuit Photo |
|---|---|---|---|---|
| Normal | On | Heatmap | Chart | Photo |
| Fast | On | Heatmap | Chart | Photo |
| Normal | Off | Heatmap | Chart | Photo |
| Fast | Off | Heatmap | Chart | Photo |
The CAD at 60Hz is disappointing, and you can see some blur even when quickly scrolling through documents and web pages. The 'Normal' Response Time setting with VRR off has the lowest CAD with very little overshoot. However, the CAD with VRR on is very similar, and you may not be able to see the difference, as the heatmaps and pictures in the table above indicate.
This monitor doesn't have a backlight strobing feature to reduce persistence blur.
This monitor has low input lag for a responsive feel.
If you're looking for a smaller version of this monitor with the same resolution and features, check out the Dell U2725QE.
This monitor allows you to connect two additional monitors in several ways. You can connect a second display to the Dell's Thunderbolt 4 downstream port and even connect a third monitor to the second display as part of the daisy chain.
Additionally, you can connect a second monitor to the Thunderbolt 4 port and a third monitor to the Dell's DisplayPort output.
For more information on connecting additional monitors, you can review the user's guide.
This monitor has a large number of ports, including both upstream and downstream Thunderbolt 4 ports, a USB-C upstream port for the KVM switch, and two USB-C downstream ports. These ports and the KVM switch allow you to connect a large number of devices to the monitor and switch them between two different computers. For more information on these ports, see page 13 of the user's guide.
| Connection | HDMI 2.0 | HDMI 2.1 | USB-C |
|---|---|---|---|
| Max Refresh Rate | 60Hz | 120Hz | 120Hz |
| VRR Range | N/A | 48-120Hz | 48-120Hz |
| HDR | Yes | Yes | Yes |
The Dell U3225QE works well with macOS. If you're using a MacBook and close the lid, the windows shift to the Dell's screen. Opening the lid or waking the laptop up from sleep moves the windows back to their original position. HDR looks good, and VRR works well. Additionally, the KVM switch works well with macOS. Dell also has a guide to using their Display and Peripheral Manager software with macOS.
You can connect up to two additional monitors to the Dell. However, on macOS, you can only do this by connecting a second monitor to the Thunderbolt output and a third monitor to the DisplayPort output.
The Dell U3225QE has a number of extra features. This includes a KVM switch so you can switch between two different computers while using the same devices. It also has several other features, including:
- Multi-Monitor Sync: Allows multiple monitors daisy chained via DisplayPort to synchronize a group of settings.
- Dell Power Button Sync: If you have a compatible Dell computer, you can turn both the computer and the monitor on and off by pressing the power button on the monitor.
- Ambient Light Sensor: Adjusts the monitor's brightness depending on ambient light levels.
- Dell ComfortView Plus: Certified with TÜV Rheinland Eye Comfort 3.0 to reduce blue light emissions.
You can learn more about the monitor's settings in the user's guide.