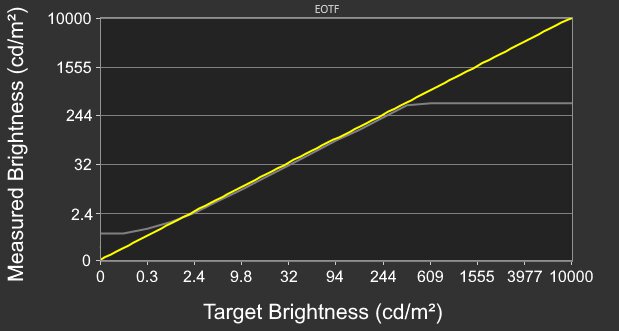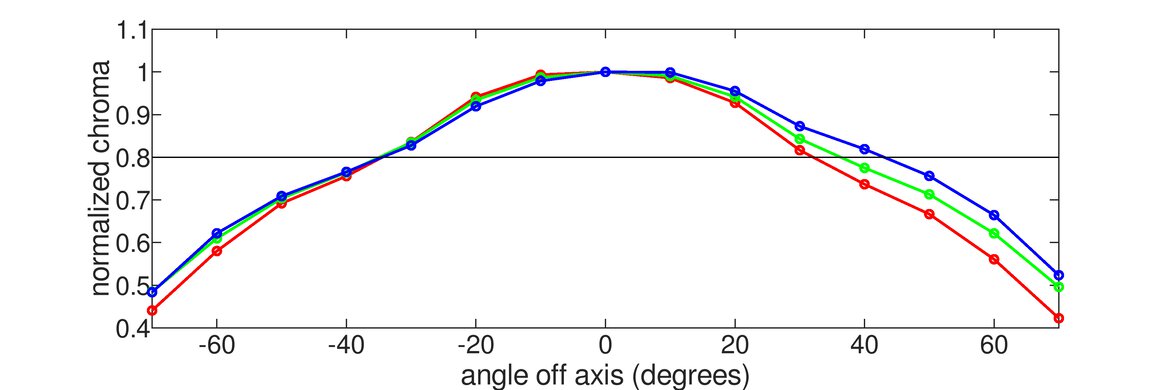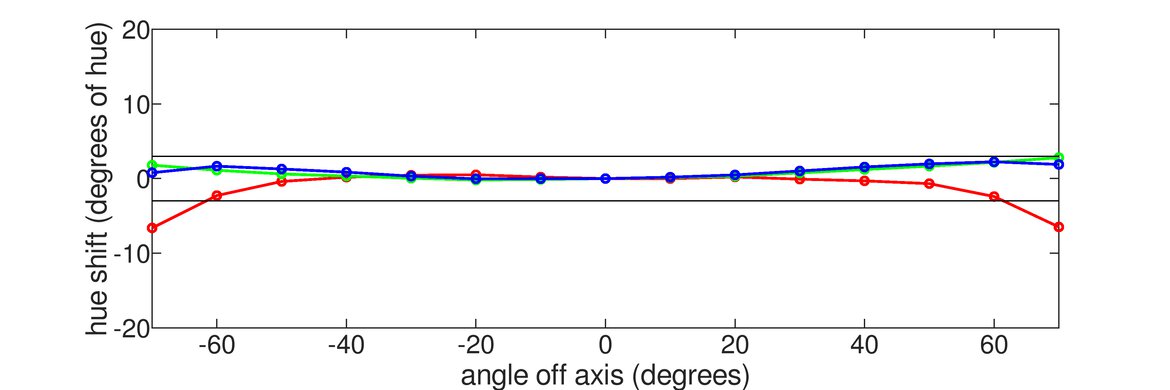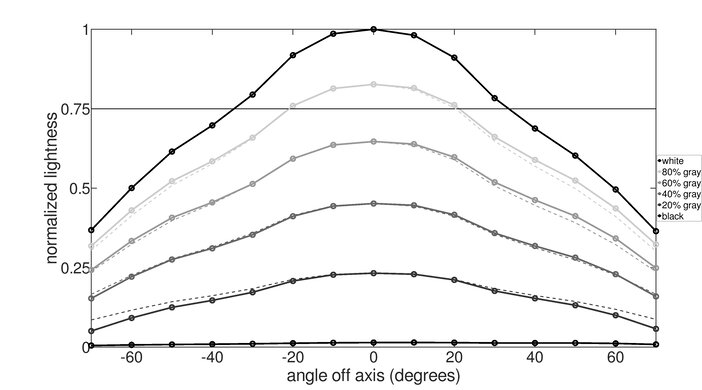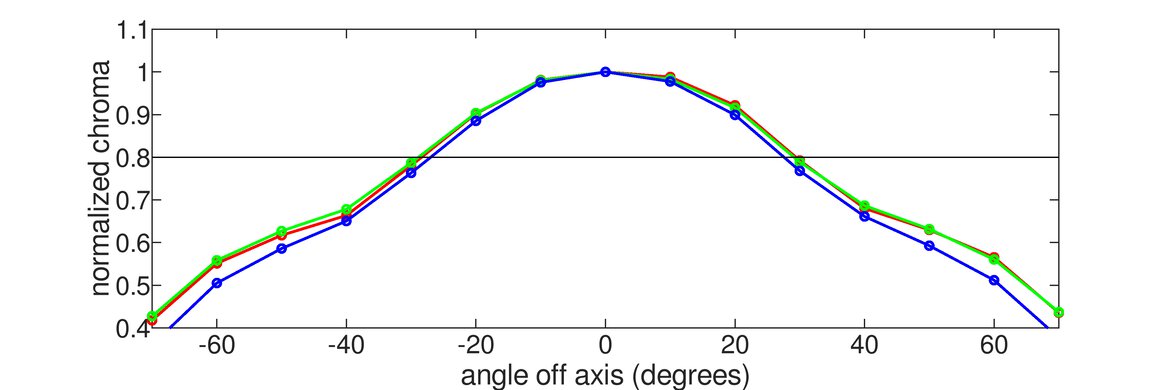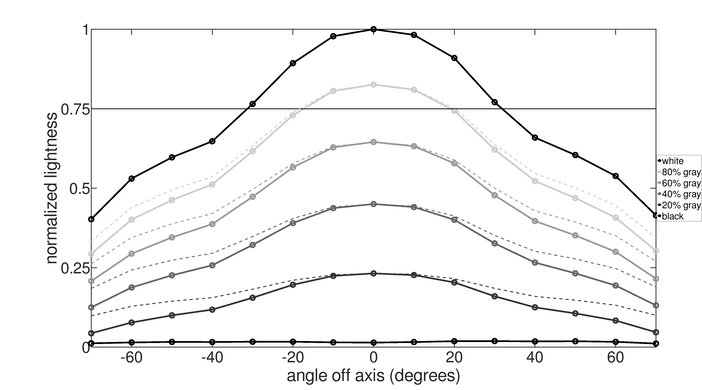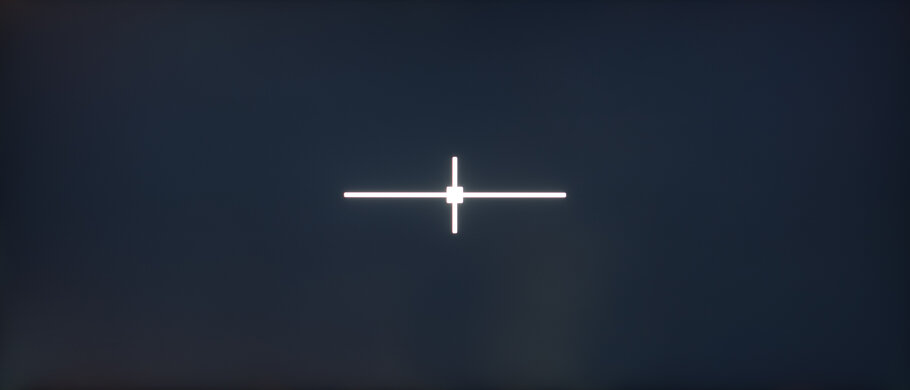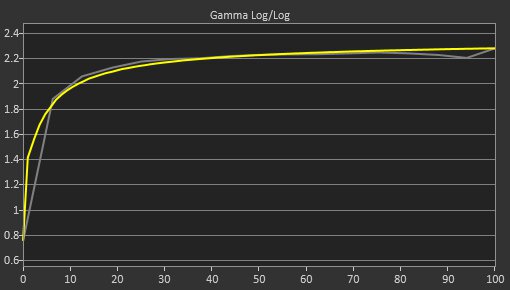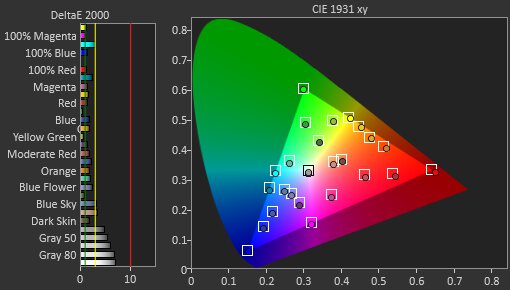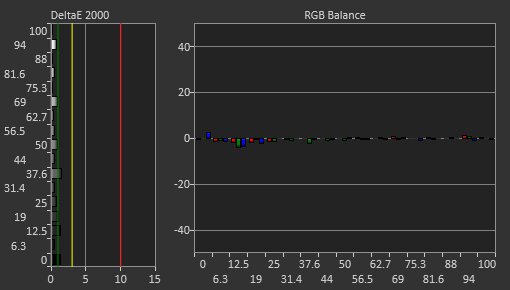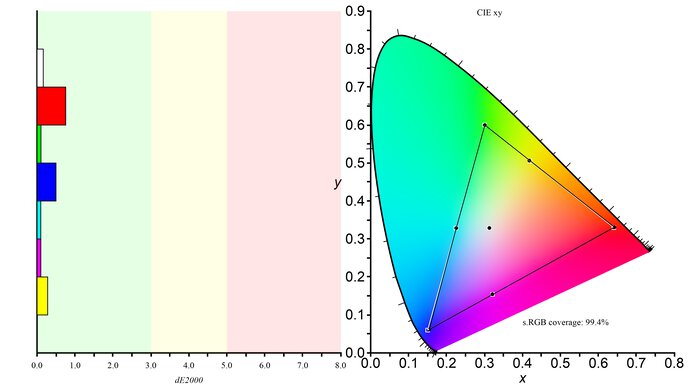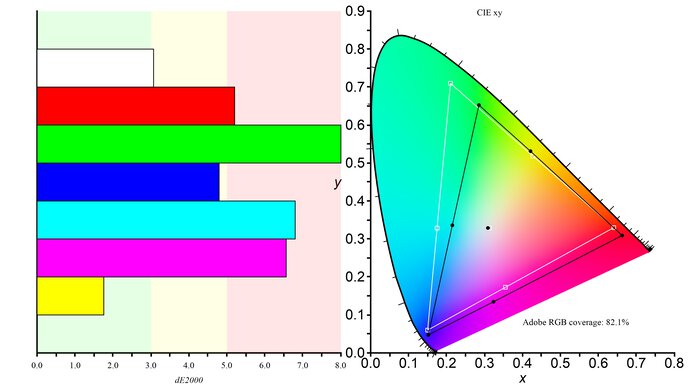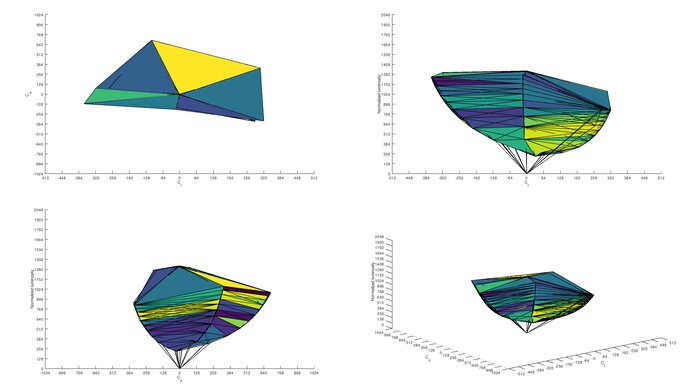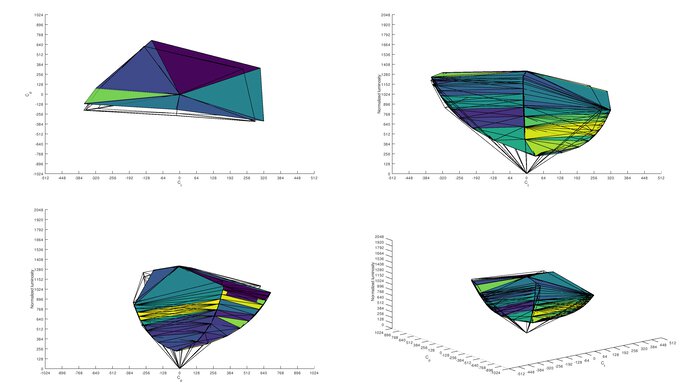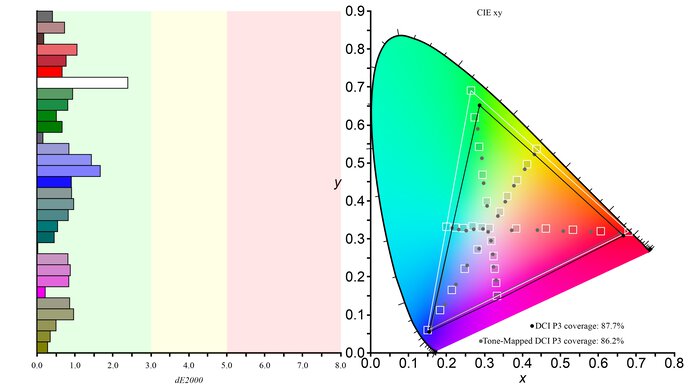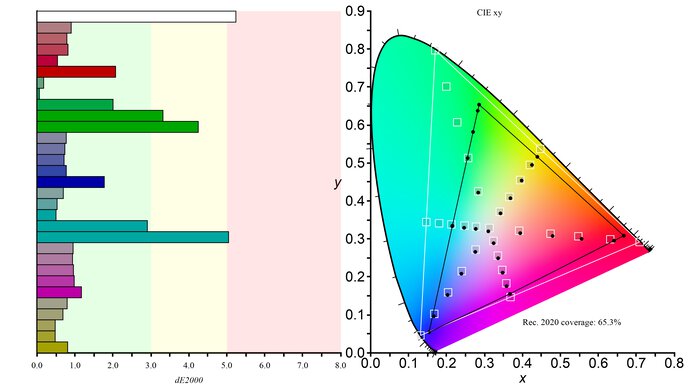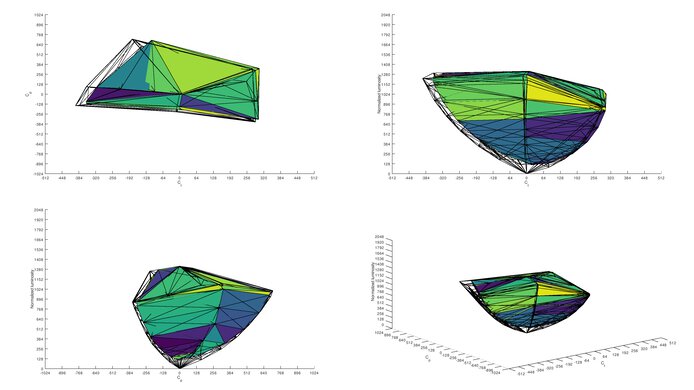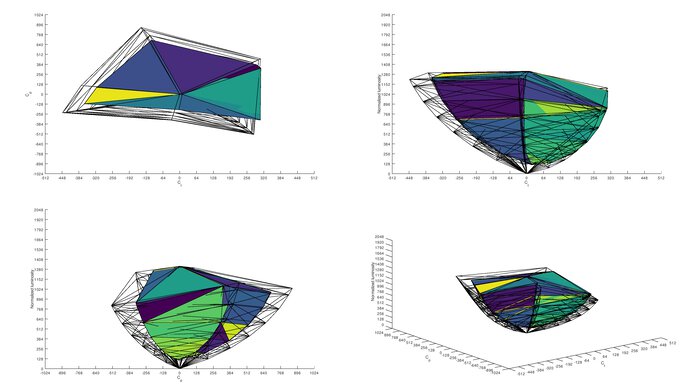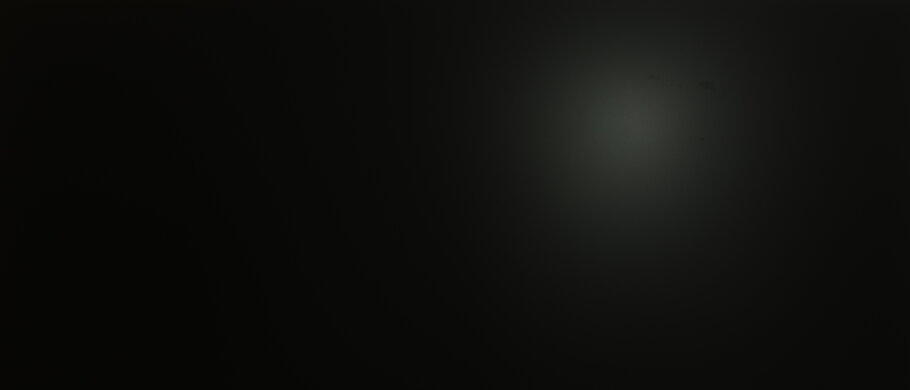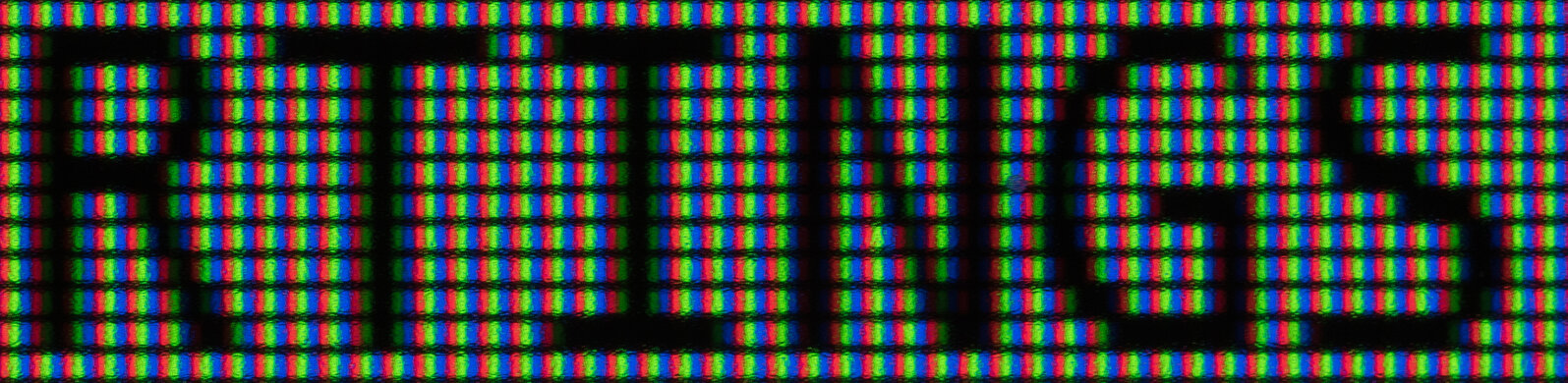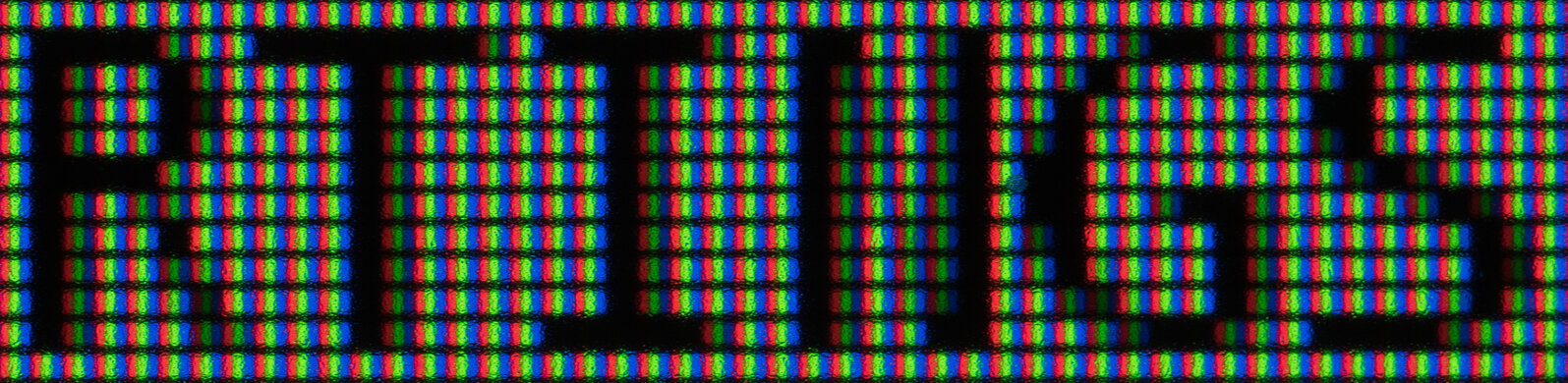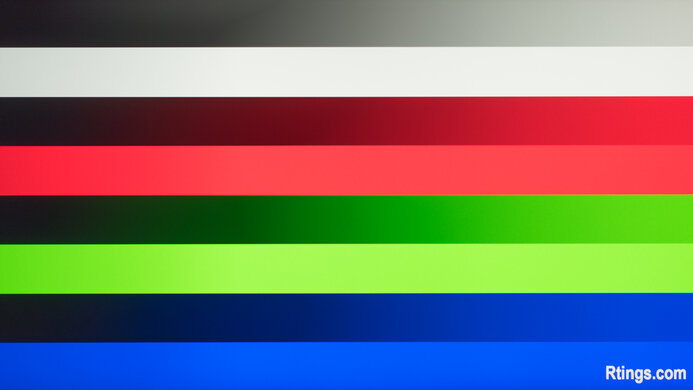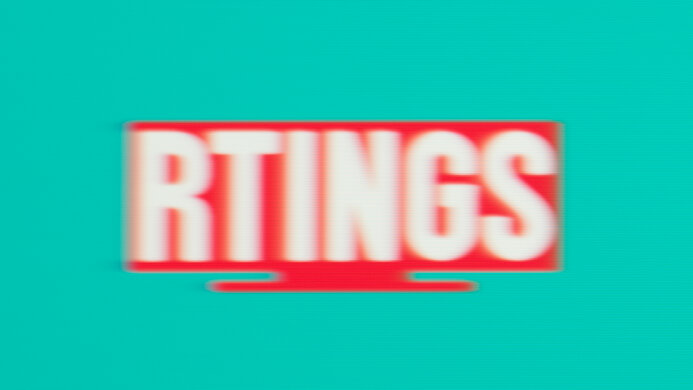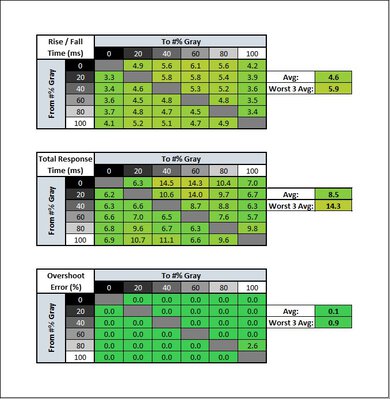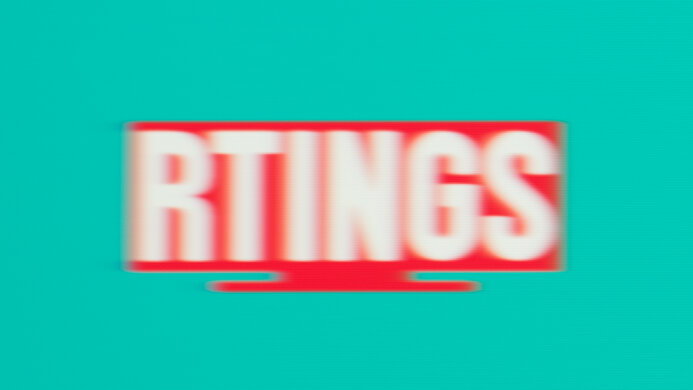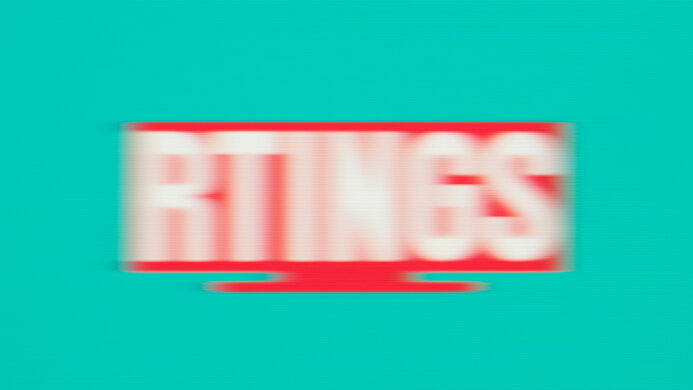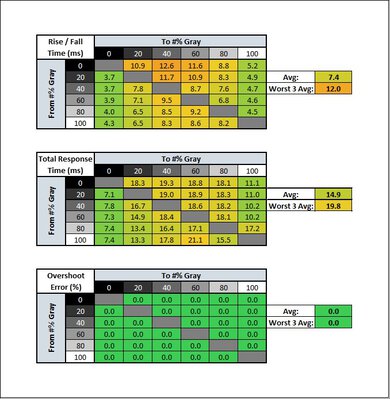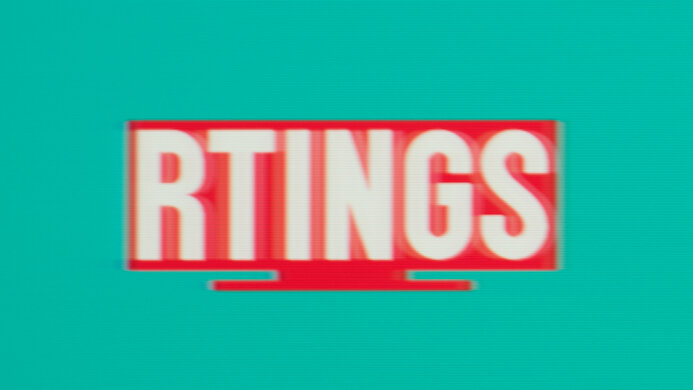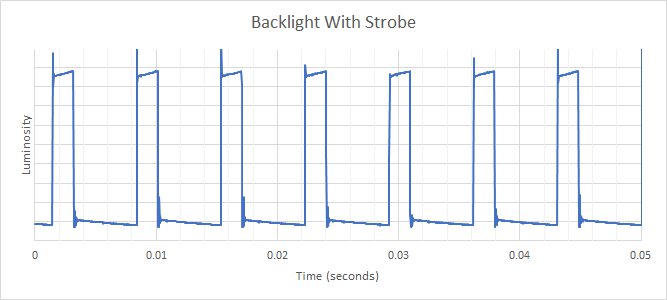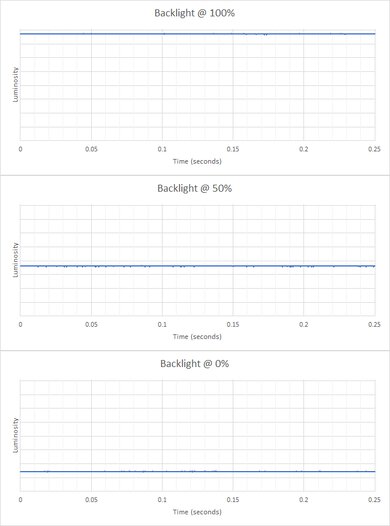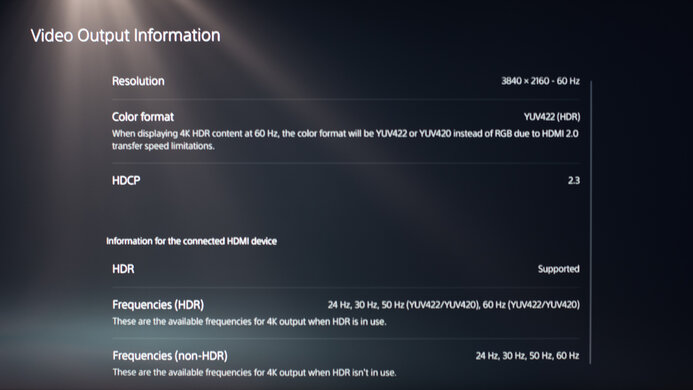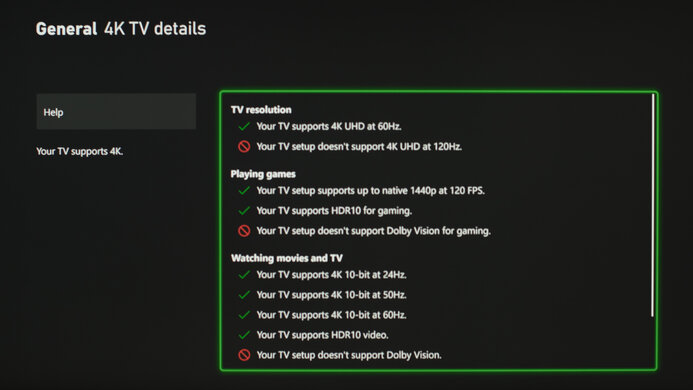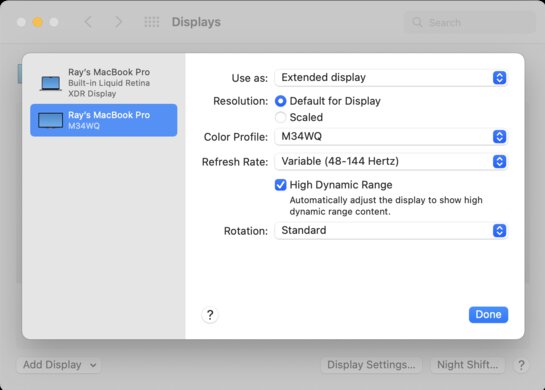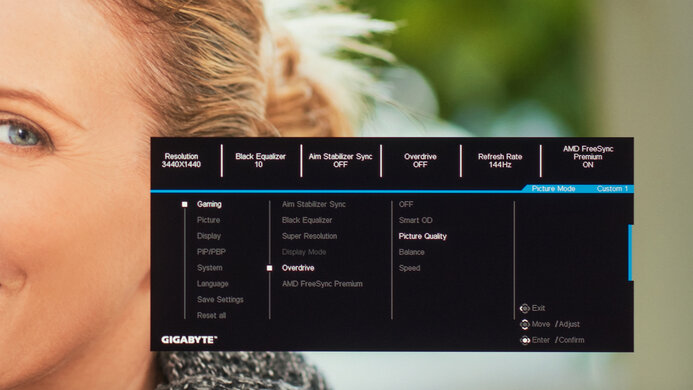The Gigabyte M34WQ is a 34 inch ultrawide monitor with a fast 144Hz refresh rate. It's part of Gigabyte's M Series gaming monitors, designed with both productivity and gaming performance in mind. It has a great selection of additional features, including a built-in keyboard video and mouse switch (KVM), so you can control two sources with a single keyboard and mouse. It's a great monitor for a bright room, with impressive reflection handling and high peak brightness in SDR. Motion looks fantastic, thanks to its fast response time at the max refresh rate, it has low input lag, and it supports both FreeSync and G-SYNC variable refresh rate technology for a nearly tear-free gaming experience. Sadly, it has low contrast and mediocre black uniformity, so it's not the best choice for a dark room, and although it supports HDR, it adds very little.
Our Verdict
The Gigabyte M34WQ is a very good monitor overall. It's an impressive gaming monitor with low input lag and an excellent response time at the max refresh rate. It's great for office use, as the ultrawide format is excellent for multitasking, and it has some excellent productivity features, including a built-in KVM switch. It's great for media creation, but it has limited coverage of the Adobe RGB color space. It supports HDR, but HDR doesn't add much, as it's not very bright in HDR and has a low contrast ratio.
-
Image remains accurate at an angle.
-
Excellent gray uniformity.
-
Excellent response time at the max refresh rate.
-
Fantastic low input lag.
-
Blacks look gray in a dark room.
-
Stand can't be rotated to a portrait orientation.
The Gigabyte M34WQ is a great office monitor. The ultrawide format is excellent for multitasking, and visibility isn't an issue in a bright room, thanks to the impressive reflection handling and high peak brightness. It also has a great selection of additional features designed for productivity, including a built-in keyboard video and mouse switch (KVM), so you can control two sources with a single keyboard and mouse. It also has excellent gray uniformity and good text clarity.
-
Impressive reflection handling.
-
Image remains accurate at an angle.
-
Excellent gray uniformity.
-
Great selection of productivity features.
-
Blacks look gray in a dark room.
-
Stand can't be rotated to a portrait orientation.
The Gigabyte M34WQ is an excellent gaming monitor. The ultrawide screen delivers a more immersive gaming experience, and it has a fast refresh rate with low input lag. It has an excellent response time at the max refresh rate, resulting in clear motion with little blur behind fast-moving objects. It supports both FreeSync and G-SYNC VRR, which can help reduce tearing. It's great for gaming in a bright room, as it can easily overcome glare. Unfortunately, it's not the best choice for a dark room, as it has low contrast and mediocre black uniformity.
-
Impressive reflection handling.
-
Excellent response time at the max refresh rate.
-
Fantastic low input lag.
-
Fast refresh rate.
-
Blacks look gray in a dark room.
The Gigabyte M34WQ is a decent monitor for watching videos. The large, ultrawide screen delivers a more immersive movie-watching experience, and the wide viewing angles make it a great choice for watching it with other people. Visibility isn't an issue, as it has great peak brightness in SDR and impressive reflection handling. Unfortunately, it's not the best choice for a dark room, as it has low contrast and mediocre black uniformity, so blacks look gray.
-
Impressive reflection handling.
-
Image remains accurate at an angle.
-
Excellent gray uniformity.
-
Blacks look gray in a dark room.
-
Mediocre black uniformity.
The Gigabyte M34WQ is a great monitor for media creation. The ultrawide aspect ratio and large screen make it easier to see more of your workflow at once. It has wide viewing angles, excellent gray uniformity, and incredible gradient handling. You can turn the stand to share your screen with someone else, but it can't rotate to portrait orientation. Unfortunately, although it has a superb SDR color gamut, it has limited coverage of the Adobe RGB color space, which might disappoint some content creators.
-
Impressive reflection handling.
-
Image remains accurate at an angle.
-
Excellent gray uniformity.
-
Great selection of productivity features.
-
Blacks look gray in a dark room.
-
Mediocre black uniformity.
-
Stand can't be rotated to a portrait orientation.
The Gigabyte M34WQ is mediocre for HDR content. Its IPS panel has a low contrast ratio, so blacks look gray in the dark, and there's no local dimming feature to improve it. Also, while it displays a wide range of colors in HDR, it doesn't get bright enough to make highlights pop, so those colors aren't vivid.
-
Displays a wide range of colors.
-
Blacks look gray in a dark room.
-
No local dimming feature.
-
Not very bright in HDR.
- 7.8 Mixed Usage
- 8.0 Office
- 8.3 Gaming
- 7.4 Media Consumption
- 8.0 Media Creation
- 6.4 HDR
- Updated Sep 30, 2024: Added that the Dell U3425WE is an alternative ultrawide monitor with a bigger USB hub and higher power delivery.
- Updated Apr 18, 2023: Confirmed that 1440p works on this monitor with the PS5.
- Updated May 02, 2022: We tested the monitor with the PS5's new variable refresh rate feature and confirmed that it's not compatible, since the PS5 only supports HDMI Forum VRR.
- Updated Apr 08, 2022: Updated to Test Bench 1.2, resulting in changes to the results and scores with the Response Time and Input Lag. Added tests for Console Compatibility and macOS compatibility and made minor changes to other tests, which you can see in our Changelog.
- Updated Nov 18, 2021: Review published.
- Updated Nov 17, 2021: Early access published.
- Updated Nov 08, 2021: Our testers have started testing this product.
- Updated Nov 05, 2021: The product has arrived in our lab, and our testers will start evaluating it soon.
- Updated Nov 01, 2021: We've purchased the product and are waiting for it to arrive in our lab.
Check Price
Differences Between Sizes And Variants
We tested the 34 inch Gigabyte M34WQ, part of Gigabyte's M Series gaming monitors, designed with productivity and gaming in mind. There are many other M Series monitors, some of which are listed below. Unlike some of the recent M series monitors we've tested, this one doesn't support HDMI 2.1.
| Model | Size | Native Resolution | Max Refresh rate | Panel Type | HDMI Version |
|---|---|---|---|---|---|
| M32Q | 32" | 1440p | 170Hz | IPS | 2.0 |
| M32U | 32" | 4k | 144Hz | IPS | 2.1 |
| M34WQ | 34" | 3440x1440 | 144Hz | IPS | 2.0 |
| M28U | 28" | 4k | 144Hz | IPS | 2.1 |
| M27Q (rev. 1.0) | 27" | 1440p | 170Hz | IPS | 2.0 |
| M27F | 27" | 1080p | 144Hz | IPS | 2.0 |
If you come across a different type of panel or your Gigabyte M34WQ doesn't correspond to our review, let us know, and we'll update the review. Note that some tests, like gray uniformity, may vary between individual units.
Our unit was manufactured in Aug. 2021; you can see the label here.
Compared To Other Monitors
The Gigabyte M34WQ is somewhat of a unique monitor with impressive gaming performance and some great office features. It's great if you're working from home and are looking for something that delivers great productivity during the day and excellent gaming performance at night. There are very few monitors on the market that offer this combination of features.
For more options, check out our recommendations for the best 34-49 inch monitors, the best ultrawide monitors, or the best office monitors.
The Dell S3422DWG and the Gigabyte M34WQ use different panel technologies, each with strengths and weaknesses. The Dell uses a curved VA panel, so it's a better choice for a dark room, as it has better contrast. The Gigabyte is a flat IPS monitor, so the image remains accurate at an angle. The Gigabyte also has better ergonomics and a better selection of additional features.
The Gigabyte G34WQC and the Gigabyte M34WQ use different panel types, each with strengths and weaknesses, but the M34WQ is better overall for most users. The M34WQ has better ergonomics, much better viewing angles, a faster response time, and a great selection of additional features. The G34WQC is better for a dark room, as it has much better contrast.
The ASUS TUF Gaming VG34VQL1B and the Gigabyte M34WQ use different panel types, each with strengths and weaknesses, so the best one depends on your usage and viewing conditions. The ASUS looks better in a dark room, as it has much better contrast, and it's a bit brighter overall. The Gigabyte has much better viewing angles, ensuring the sides of the screen remain accurate. The ASUS can slightly compensate for this, though, as it has a curved screen.
The Gigabyte M34WQ and the LG 34GN850-B offer similar overall performance, but each has a slight edge depending on your planned usage. The Gigabyte is better for productivity, as it has a few extra office features built-in, including a keyboard video and mouse switch (KVM), which allows you to switch between two sources with one set of input devices. If you only plan on gaming, the LG is a better choice, as it has a faster refresh rate and better motion handling, but it lacks a backlight strobing feature.
The Gigabyte M34WQ is slightly better than the LG 34GP950G-B. The Gigabyte has better ergonomics, much better reflection handling, and a wider horizontal viewing angle. It also has an optional backlight strobing feature, which can improve the appearance of motion. On the other hand, some people might still prefer the LG, as it has a faster response time, especially at 60Hz, and it has native support for NVIDIA G-SYNC technology.
The Gigabyte M34WQ is better than the LG 34GP83A-B. The Gigabyte has better ergonomics, much better reflection handling, and an optional backlight strobing feature. The Gigabyte is better for productivity as it has a few extra office features built-in, including a keyboard video and mouse switch (KVM), which allows you to switch between two sources with one set of input devices. On the other hand, the LG is better for some gamers as it has a faster response time.
The Gigabyte M32Q and the Gigabyte M34WQ offer very similar performance but have slightly different designs. The M34WQ has an ultrawide aspect ratio, which delivers a more immersive gaming experience, and it's better for multitasking. The M32Q is also slightly better for gaming, as it has a faster response time, especially when gaming at 60Hz.
The Gigabyte M27Q (rev. 1.0) and the Gigabyte M34WQ deliver similar performance overall but have a different form factor. The Gigabyte M27Q has a slightly faster refresh rate and a bit better motion handling. The M34WQ has an ultrawide aspect ratio that's better for productivity, and it delivers a more immersive gaming experience. The increased resolution requires a more powerful graphics card, though, so if your PC can't maintain high frame rates with a 16x9 aspect ratio, it'll be even worse with an ultrawide.
The Gigabyte M34WQ is a bit better overall than the Acer Nitro XV340CK Pbmiipphzx. The Gigabyte has better viewing angles, is a lot brighter, and has a wider HDR color gamut. The Gigabyte also has a few productivity features built-in, including a keyboard video and mouse switch (KVM), which allows you to switch between two sources with one set of input devices.
Video
Test Results
The Gigabyte M34WQ looks very similar to the Gigabyte M32Q, with a simple, understated design that looks great in any environment. The stand is wide, but it supports the monitor well, and it's thin enough that you can still place things in front of it.
The stand has good ergonomics. It has the same swivel and tilt range as the Gigabyte M32Q, and a great height adjustment range, so it's easy to place in an ideal viewing position. Unfortunately, it can't rotate to portrait orientation, but most ultrawide monitors can't.
The back of the monitor is fairly plain, with no RGB bias lighting. Like most of the M Series monitors, there's a band of glossy black plastic near the top of the display on the back. It looks good but also tends to show fingerprints easily. There's a hole in the stand for basic cable management.
The stand is quite wide but thin enough that you can still place small objects in front of it. It supports the monitor well, but there's still a bit of wobble due to the size of the display.
Unfortunately, the Gigabyte M34WQ doesn't have a local dimming feature to improve contrast. We still film this video on the monitor, so you can compare the backlight performance with a monitor that does have local dimming.
The Gigabyte M34WQ has great peak brightness in SDR, and it's more than bright enough to overcome glare in most viewing environments. There's very little variation in brightness with different content, which is great. Its minimum peak brightness is a bit high, so it's not the best choice if you work in a dark room and you're sensitive to bright lights.
These measurements were taken after calibration, in the 'Custom 1' Picture Mode, with the backlight at max. The peak brightness can change depending on which mode you're using.
Unfortunately, the Gigabyte M34WQ has just alright peak brightness in HDR. It's bright enough that HDR looks a bit better in games, but it's not bright enough to deliver an impactful cinematic experience in HDR. The EOTF follows the target curve very well for the most part, so it displays most scenes at their correct brightness, but really dark scenes are too bright. Also, there's a sharp roll-off at the peak brightness, causing a loss of fine details in really bright highlights. If you care about the HDR performance and want an ultrawide monitor that gets brighter, check out the Dell Alienware AW3423DW.
These measurements were taken before calibration, with HDR enabled.
The Gigabyte M34WQ has a good horizontal viewing angle. The image remains accurate even at a wide angle. It's great for sharing the screen with someone else, and the sides of the screen remain accurate if you like to sit close to it.
The Gigabyte M34WQ has a decent vertical viewing angle. The image fades and appears washed out at moderate angles above or below the monitor. Most people won't notice this with regular use, but it's not ideal if you often share your screen with someone standing beside you, for example.
The Gigabyte M34WQ has great out-of-the-box accuracy. It has an sRGB mode that effectively clamps the colors to the sRGB space, and even if some primary colors are slightly over-saturated, the image looks good. The gamma follows the target sRGB curve well, except some dark and bright scenes are over-brightened. Sadly, the white balance is off, so shades of white don't appear as they should, which isn't ideal if you're a content creator.
The sRGB mode locks most picture settings, which is disappointing if you want to fine tune the image. The 'Standard' Picture Mode has better color and white balance accuracy, but colors are over-saturated, as you can see here. The 'Custom' mode at its default settings is less accurate, so it's not ideal to use.
The Gigabyte M34WQ has superb accuracy after calibration. The white balance and color accuracy are nearly perfect after calibration, with no noticeable issues. Colors are accurate, and the color temperature is nearly perfect. Gamma is very close to the sRGB target curve, but very dark and very bright scenes are still over brightened a bit.
The Gigabyte M34WQ has a superb SDR color gamut. It can display all of the sRGB color space used by the vast majority of desktop and web content. Coverage of the Adobe RGB color space is limited, though, and likely too low for most professional content creators.
Thanks to the wide SDR color gamut, the Gigabyte M34WQ has outstanding color volume in SDR. It's really only limited by the low contrast ratio, as it can't display dark saturated colors very well.
The Gigabyte M34WQ has a good HDR color gamut. It has excellent coverage of the DCI P3 color space used by most current HDR content. It has okay coverage of the Rec. 2020 color space, and it can display a wide color gamut, but just barely.
The Gigabyte M34WQ has impressive reflection handling. The matte anti-glare finish absorbs reflections, reducing their intensity but also spreading them out across the screen slightly. Combined with this monitor's high peak brightness in SDR, glare isn't an issue.
The Gigabyte M34WQ has incredible gradient handling, with very little banding in areas of similar colors. Although advertised as an 8-bit panel, this model accepts a 10-bit signal and displays it well, so it's most likely using dithering to approximate a 10-bit panel. It's also known as 8-bit + FRC.
The Gigabyte M34WQ has a high maximum refresh rate, and you can take full advantage of it with a DisplayPort connection. Due to bandwidth limitations of HDMI, it has a lower max refresh rate over HDMI, and it's even lower with 10-bit signals.
This monitor supports FreeSync variable refresh rate (VRR) technology, which helps reduce tearing. Although not officially certified by NVIDIA, it also works with their G-SYNC Compatible mode, but only over DisplayPort. FreeSync works over both HDMI and DisplayPort, but over HDMI, it's limited to a max refresh rate of 100Hz.
| Overdrive Setting | Response Time Chart | Response Time Tables | Motion Blur Photo |
| Off | Chart | Table | Photo |
| Smart OD | Chart | Table | Photo |
| Picture Quality | Chart | Table | Photo |
| Balance | Chart | Table | Photo |
| Speed | Chart | Table | Photo |
The Gigabyte M34WQ has an excellent response time at the max refresh rate, resulting in very little blur behind fast-moving objects. Like most monitors, you can adjust the level of pixel overdrive, but the 'Picture Quality' Overdrive setting delivers the best results overall. The 'Balance' setting is very similar, with a slightly faster rise/fall time but more noticeable overshoot. If you prefer a bit of inverse ghosting over a blur trail, it's a good alternative. The 'Speed' setting is slightly faster than 'Balance' but also introduces significant overshoot in most transitions, so it's not a good choice.
There's a 'Smart OD' mode that's supposed to automatically adjust the overdrive depending on the refresh rate. This saves you from adjusting the Overdrive setting if you switch to a lower refresh rate or your frame rate drops. At both 144Hz and 60Hz, it appears to be in the 'Balance' mode, so it's better to set it to 'Picture Quality' for the best results.
| Overdrive Setting | Response Time Chart | Response Time Tables | Motion Blur Photo |
| Off | Chart | Table | Photo |
| Smart OD | Chart | Table | Photo |
| Picture Quality | Chart | Table | Photo |
| Balance | Chart | Table | Photo |
| Speed | Chart | Table | Photo |
The Gigabyte M34WQ has an excellent response time at 120Hz, which is important if you play games from the PS5 and Xbox Series X at 120 fps. Its performance is extremely similar as its max refresh rate, so once again the recommended Overdrive setting is 'Picture Quality' as it has the least amount of overshoot compared to the other settings. Unlike at its max refresh rate, 'Smart OD' performs like 'Speed' and not 'Balance'.
| Overdrive Setting | Response Time Chart | Response Time Tables | Motion Blur Photo |
| Off | Chart | Table | Photo |
| Smart OD | Chart | Table | Photo |
| Picture Quality | Chart | Table | Photo |
| Balance | Chart | Table | Photo |
| Speed | Chart | Table | Photo |
The Gigabyte M34WQ has an okay response time at 60Hz, but it's noticeably slower than at the max refresh rate or at 120Hz. The Overdrive settings behave a bit differently at 60Hz, and so it's better to leave it off. The 'Picture Quality' setting has more overshoot, but it's the best choice if you're looking for a "set and forget" mode.
| Refresh Rate | BFI Setting | Motion Blur Photo |
| 144Hz | On | Photo |
| 120Hz | On | Photo |
The Gigabyte M34WQ has an optional backlight strobing feature, commonly known as black frame insertion or BFI. Unlike most monitors, you can enable it simultaneously with the variable refresh rate (VRR) feature. With VRR disabled, BFI is only available with the refresh rate set to 120Hz or 144Hz. With VRR enabled, the backlight stops flickering if the frame rate drops below 85Hz. It can be distracting if your computer can't maintain at least 85 fps consistently, as the backlight flicker switches on and off as your frame rate goes above or below 85.
The Gigabyte M34WQ has fantastic low input lag, resulting in a very responsive gaming experience. Enabling the VRR feature doesn't change the input lag noticeably, which is great. Since 3440x1440 @ 120Hz isn't a native resolution in the EDID, we had to create a custom resolution to measure the input lag at 120Hz, so creating a custom resolution didn't negatively impact the input lag.
The Gigabyte M34WQ has an excellent amount of screen space to work with. The wide-format screen is fantastic for multitasking, and the pixel density is high enough for good text clarity.
The Gigabyte M34WQ supports most common signals from the PS5, except for 4k @ 120Hz due to the HDMI bandwidth limitations. Even if it's a 1440p monitor, it still accepts 4k signals and downscales it, which results in a sharper image than a native 1440p signal. Because the PS5 doesn't support an ultrawide format, you need to disable the monitor's FreeSync setting to access the Display Mode setting, which you need to set to 'Aspect'. This matches the aspect ratio of the source, so you'll get black bars at the sides, but you can at least play games from the PS5.
This monitor supports most common signals from the Xbox Series X, except for 4k @ 120Hz due to the HDMI bandwidth limitations. Even if it's a 1440p monitor, it still accepts 4k signals and downscales it, which results in a sharper image than a native 1440p signal. Because the Xbox doesn't support an ultrawide format, you'll need to disable the monitor's FreeSync support to access the Display Mode menu, and from there you can set it to 'Aspect'. This matches the aspect ratio of the source, so you'll get black bars at the sides. Afterward, you can still enable FreeSync, so you can play games with VRR enabled.
Also, 1440p @ 60Hz signals aren't easy to enable. You need to use the Bypass setting in the Video Fidelity and Overscan menu, and once you enable that you can play 1440p @ 60Hz games without issue. There isn't this problem with 1440p @ 120Hz.
The Gigabyte M34WQ has one USB-C port. It supports DisplayPort Alt Mode, so you can display an image from a compatible source and charge it at the same time. However, with 15W of power delivery, it's only enough to extend the battery life while working. If you want an ultrawide monitor with a bigger USB hub and higher power delivery, then look into the Dell U3425WE.
The Gigabyte M34WQ works well with recent Macs, and there aren't any issues waking from sleep. However, there are a few issues with the VRR and HDR support together. In games, there aren't any issues as they work well together, but when you're on the desktop, you can either enable HDR or VRR, but not both. With HDR enabled, you get a fixed refresh rate of 144Hz, and with VRR enabled and HDR disabled, there's a distracting flicker at lower refresh rates, so it's better to use it with VRR disabled while on the desktop.
The Gigabyte M34WQ has a few additional features available. Some of them include:
- Virtual Crosshair: There are four virtual crosshairs to choose from. Unlike software virtual crosshairs, these can't be detected by your games.
- FPS Counter: Displays the current number of frames per second received from the source.
- Black Equalizer: Adjusts gamma to make it easier to spot other players/enemies in shadows.
- Eagle Eye: Zooms a section of the screen to make it easier to see where you're aiming.
- KVM: The main feature of Gigabyte's 'M' series monitors, the KVM button at the back of the monitor allows you to quickly switch from controlling one device to another, with just one keyboard and mouse.
Comments
Gigabyte M34WQ: Main Discussion
Let us know why you want us to review the product here, or encourage others to vote for this product.
- 32120
For an ideal overview, you need an image (taken with a thermal imager) that demonstrates the heating of the OLED monitor during long-term operation, for example, after 30 minutes of playing a real scene… this would help users understand whether it makes sense to overpay for expensive devices or not.